FI nolīgums e-kohēzijas lietotājiem (2021.-2027.): Atšķirības starp versijām
Sadaļa "FI Nolīgums e-kohēzijas lietotājiem" pievienota uzdevuma KPV-2575 "KPVIS Finanšu instrumentu moduļa 21-27 izstrāde" ietvaros |
Sadaļa "FI Nolīgums e-kohēzijas lietotājiem" labota uzdevuma KPV-4476 "FI moduļa 21-27 - papildinājumi. Saziņa ar CFLA, Darba dokumentācija, Finansējuma saņēmēja dokumenti" ietvaros |
||
| 29. rindiņa: | 29. rindiņa: | ||
[[Attēls:21-27 FI MP e.jpg|thumb|1003x1003px|Maksājumu pieprasījumu tabula]] | [[Attēls:21-27 FI MP e.jpg|thumb|1003x1003px|Maksājumu pieprasījumu tabula]] | ||
Atverot sadaļu Maksājumu pieprasījumi, lietotājam uz ekrāna tiek attēlota attiecīgā nolīguma maksājumu pieprasījumu tabula. | Atverot sadaļu Maksājumu pieprasījumi, lietotājam uz ekrāna tiek attēlota attiecīgā nolīguma maksājumu pieprasījumu tabula. | ||
Formā tiek attēlota tabula ar šādām kolonnām: | Formā tiek attēlota tabula ar šādām kolonnām: | ||
| 70. rindiņa: | 71. rindiņa: | ||
Lai pievienotu jaunu ERAF maksājumu, nepieciešams nospiest pogu <Pievienot jaunu ERAF maksājumu>, virs Maksājumu pieprasījumu tabulas. Pēc pogas nospiešanas, lietotājam uz ekrāna tiek attēlota forma ar sekojošiem laukiem un sadaļām: | Lai pievienotu jaunu ERAF maksājumu, nepieciešams nospiest pogu <Pievienot jaunu ERAF maksājumu>, virs Maksājumu pieprasījumu tabulas. Pēc pogas nospiešanas, lietotājam uz ekrāna tiek attēlota forma ar sekojošiem laukiem un sadaļām: | ||
[[Attēls:21-27 FI MP.jpg|thumb|741x741px|ERAF maksājuma pieprasījuma pievienošanas forma]] | [[Attēls:21-27 FI MP.jpg|thumb|741x741px|ERAF maksājuma pieprasījuma pievienošanas forma]] | ||
'''Numurs''' – ciparu lauks, kurā automātiski ielasās maksājuma pieprasījuma numurs pēc kārtas | '''Numurs''' – ciparu lauks, kurā automātiski ielasās maksājuma pieprasījuma numurs pēc kārtas nolīgumā; | ||
'''Iesniegšanas datums''' – datuma lauks, kurš tiek automātiski aizpildīts ar pašreizējo datumu brīdī, kad ERAF maksājuma pieprasījums tiek iesniegts pirmo reizi. Nav labojams; | '''Iesniegšanas datums''' – datuma lauks, kurš tiek automātiski aizpildīts ar pašreizējo datumu brīdī, kad ERAF maksājuma pieprasījums tiek iesniegts pirmo reizi. Nav labojams; | ||
| 113. rindiņa: | 114. rindiņa: | ||
Poga <Atsaukt>, redzama MP statusos Izskatīšanā, Pieprasīta papildus informācija, Pieprasīta izlases dokumentācija, Darbinieka apstiprināts un Virskontroles apstiprināts. Nospiežot pogu, MP statuss tiek nomainīts uz “Atsaukts”. | Poga <Atsaukt>, redzama MP statusos Izskatīšanā, Pieprasīta papildus informācija, Pieprasīta izlases dokumentācija, Darbinieka apstiprināts un Virskontroles apstiprināts. Nospiežot pogu, MP statuss tiek nomainīts uz “Atsaukts”. | ||
[[Kategorija: | __FORCETOC__ | ||
=Sarakste= | |||
<center> | |||
{| class="infobox" width="1450" | |||
| style="background:#003366" align="center" |<span style="color:white">'''Piekļuves ceļš'''</span> | |||
|- | |||
|<span style="color:black"> <center>'''Nolīgums → Sarakste'''</center> </span> | |||
|} | |||
</center> | |||
Sadaļa '''Sarakste''' lietotājam ir pieejama, ja nolīgums atrodas vismaz statusā ''Iesniegts''. Ja nolīgumā ir neizlasītas vēstules, to skaits tiek attēlots pie sadaļas '''Sarakste''' nosaukuma. | |||
Šeit redzamas tās vēstules, kuras FS ir izsūtījis, vai kur FS ir bijis ielikts adresātos. | |||
Sadaļai Sarakste ir četras apakš sadaļas: | |||
*Saņemtie; | |||
*Nosūtītie; | |||
*Nosūtīt vēstuli; | |||
*Melnraksti.<br /> | |||
==Saņemtie== | |||
<center> | |||
{| class="infobox" width="1450" | |||
| style="background:#003366" align="center" |<span style="color:white">'''Piekļuves ceļš'''</span> | |||
|- | |||
|<span style="color:black"> <center>'''Nolīgums → Sarakste → Saņemtie'''</center> </span> | |||
|} | |||
</center> | |||
Sadaļā '''Saņemtie''', lietotājam tiek attēlota tabula ar visiem attiecīgajā nolīgumā finansējuma saņēmēja saņemtajiem dokumentiem. | |||
Tabulā tiek attēlotas šādas kolonnas: | |||
'''Pielikumi''' – dokumenta ikona, kas nodrošina dokumentam piesaistīto failu lejupielādes iespēju; | |||
'''Reģ. Nr. DocLogix''' – saņemtā dokumenta reģistrācijas numurs no CFLA lietvedības sistēmas (''DocLogix)''; | |||
'''Reģ. datums DocLogix''' – saņemtā dokumenta reģistrācijas datums no CFLA lietvedības sistēmas (''DocLogix)''; | |||
'''Nosaukums''' – saņemtā dokumenta nosaukums no CFLA lietvedības sistēmas (''DocLogix)''; | |||
'''Dokumenta veids''' – saņemtā dokumenta veids no CFLA lietvedības sistēmas (''DocLogix)''. | |||
==Nosūtītie== | |||
<center> | |||
{| class="infobox" width="1450" | |||
| style="background:#003366" align="center" |<span style="color:white">'''Piekļuves ceļš'''</span> | |||
|- | |||
|<span style="color:black"> <center>'''Nolīgums → Sarakste → Nosūtītie'''</center> </span> | |||
|} | |||
</center>Sadaļā '''Nosūtītie''', lietotājam tiek attēlota tabula ar visiem attiecīgajā nolīgumā finansējuma saņēmēja nosūtītajiem dokumentiem. | |||
[[Attēls:Nos.png|thumb|784x784px|Sarakste - Nosūtītie]] | |||
Tabulā tiek attēlotas šādas kolonnas: | |||
'''Pielikum'''i – dokumenta ikona, kas nodrošina dokumentam piesaistīto failu lejupielādes iespēju; | |||
'''Reģ. Nr. DocLogix''' – nosūtītā dokumenta reģistrācijas numurs no CFLA lietvedības sistēmas (''DocLogix)''; | |||
'''Reģ. datums DocLogi'''x – nosūtītā dokumenta reģistrācijas datums no CFLA lietvedības sistēmas (''DocLogix);'' | |||
'''Sūtāmās vēstules reģ. Nr'''. – nosūtītās vēstules reģistrācijas numurs (finansējuma saņēmēja); | |||
'''Nosaukums''' – saņemtā dokumenta nosaukums no CFLA lietvedības sistēmas (''DocLogix);'' | |||
'''Dokumenta veids''' – saņemtā dokumenta veids no CFLA lietvedības sistēmas (''DocLogix);'' | |||
==Rakstīt vēstuli== | |||
<center> | |||
{| class="infobox" width="1450" | |||
| style="background:#003366" align="center" |<span style="color:white">'''Piekļuves ceļš'''</span> | |||
|- | |||
|<span style="color:black"> <center>'''Nolīgums → Sarakste → Rakstīt vēstuli'''</center> </span> | |||
|} | |||
</center> | |||
[[Attēls:Rakstit.png|thumb|983x983px|Sarakste - Rakstīt vēstuli]] | |||
Sadaļā '''Rakstīt vēstuli''', lietotājam tiek atvērta forma jaunas vēstules sagatavošanai. | |||
Formā tiek attēlotas šādi lauki: | |||
'''Par nolīgumu''' – satur nolīguma numuru un izkrītošā saraksta lauku ar vērtībām no klasifikatora Administrēšana / Klasifikatori / Nomenklatūra – tēmas; | |||
'''Sūtāmās vēstules reģistrācijas Nr.''' – finansējuma saņēmēja nosūtāmās vēstules reģistrācijas numurs. | |||
Formas sadaļā '''Augšupielādētie faili''' ir iespējams augšupielādēt nosūtīt nepieciešamos dokumentus. | |||
Dokumenta pievienošana aprakstīta sadaļā [[Ievads (2021.-2027.)#Dokumentu failu aug.C5.A1upiel.C4.81de|'''Dokumentu failu augšupielāde'''.]] | |||
Ja pielikumu kopējais apjoms ir pārsniegts, sistēma parādīs paziņojumu un nepieciešamo rīcību - "''Neizdevās nosūtīt vēstuli. Vēstules pielikumu kopējais apjoms pārsniedz 300 MB. Lūgums vai nu nosūtīt pielikumus ar divām/ vairākām vēstulēm, vai arī lielos pielikumus ievietot nolīguma sadaļā "Finansējuma saņēmēja dokumenti" (šajā sadaļā viena faila maks. pieļaujamais izmērs ir 2 GB).''”. | |||
Šis paziņojums liedz nosūtīt vēstuli. | |||
Forma satur pogas: | |||
* '''<Saglabāt>''' - sagatavotā vēstule tiek saglabāta kā nenosūtīts melnraksts sadaļā '''Melnraksti.''' | |||
* '''<Sūtīt>''' - sagatavotā vēstule tiek nosūtīta CFLA un turpmāk tā ir atrodama sadaļā '''Nosūtītie.''' | |||
* '''<Atcelt>''' - formā ievadītie vēstules dati tiek dzēsti un lietotājs var veidot jaunu vēstuli. | |||
==Melnraksti== | |||
<center> | |||
{| class="infobox" width="1450" | |||
| style="background:#003366" align="center" |<span style="color:white">'''Piekļuves ceļš'''</span> | |||
|- | |||
|<span style="color:black"> <center>'''Nolīgums → Sarakste → Melnraksti'''</center> </span> | |||
|} | |||
</center> | |||
Atverot sadaļu '''Melnraksti,''' lietotājam tiek attēlota tabula ar visiem attiecīgajā nolīgumā finansējuma saņēmēja sagatavotajām, bet vēl nenosūtītajām vēstulēm. | |||
[[Attēls:Melnr.png|thumb|824x824px|Sarakste - Melnraksti]] | |||
Tabulā tiek attēlotas šādas kolonnas: | |||
'''Pielikumi''' – dokumenta ikona, kas nodrošina dokumentam piesaistīto failu lejupielādes iespēju; | |||
'''Sūtāmās vēstules reģ. Nr.''' – finansējuma saņēmēja nosūtāmās vēstules reģistrācijas numurs. | |||
'''Nosaukums''' – nosūtāmā dokumenta nosaukums – nolīguma numurs un vēstules tēma. | |||
Virs tabulas lietotājam ir pieejamas divas pogas – <Atvērt> un <Dzēst>. | |||
Nospiežot pogu <Atvērt>, lietotājam tiek atvērta – sarakstā iezīmētais ieraksts - sagatavotās vēstules forma labošanas režīmā. Lietotājam ir iespēja esošo vēstules informāciju papildināt un to nosūtīt vai saglabāt kā melnrakstu. | |||
Nospiežot pogu <Dzēst>, sarakstā iezīmētais melnraksta ieraksts tiks dzēsts no vēstuļu saraksta. | |||
__FORCETOC__ | |||
=Saziņa ar CFLA= | |||
<center> | |||
{| class="infobox" width="1450" | |||
| style="background:#003366" align="center" |<span style="color:white">'''Piekļuves ceļš'''</span> | |||
|- | |||
|<span style="color:black"> <center>'''Nolīgums → Saziņa ar CFLA'''</center> </span> | |||
|} | |||
</center> | |||
Sadaļa '''Saziņa ar CFLA''' parādās tikai, kad nolīgums ir statusā "Līgums". | |||
[[Attēls:Saz.png|thumb|853x853px|Saziņa ar CFLA - tēmu saraksts]] | |||
Tā ir sadaļa, kur ir iespēja sarakstīties ar CFLA projekta vadītāju, neizmantojot e-pasta saraksti. | |||
Sarakstā tiek attēlotas visas '''tēmas''' par kurām notiek saziņa. Par katru tēmu ir šāda informācija: | |||
*nosaukums; | |||
*ikona [[Attēls:21-27 ikona aploksne.jpg|frameless|22x22px]] – tēmā ir neizlasīta ziņa; | |||
*tēmas saņemto, nosūtīto ziņu un ziņas melnraksta kopskaits; | |||
*datums un laiks, kad nosūtīta pēdējā ziņa/saglabāts pēdējās ziņas melnraksts; | |||
*pievienoto failu skaits; | |||
*ikona [[Attēls:Ikona melns trijsturis.jpg|frameless|21x21px]] - ir nenosūtīts melnraksts; | |||
*ikona [[Attēls:Ikona atjaunot.jpg|frameless|21x21px]] - atjaunot. | |||
Poga <Pievienot jaunu tēmu> – nodrošina jaunas tēmas un ziņas vai ziņas melnraksta izveidošanu. | |||
[[Attēls:Zin.png|thumb|853x853px|Tēmas ziņu apskate]] | |||
Izvēršot tēmu ar ikonu [[Attēls:Melna bultina.jpg|frameless|25x25px]], kas atrodas tēmas informatīvajā joslā, tiek attēlots tēmas '''ziņu''' saraksts. | |||
No CFLA nosūtītās ziņas tiek attēlotas gaiši zaļā krāsā, FS nosūtītās – gaiši zilā krāsā, ziņas melnraksts – dzeltenā krāsā. | |||
Par katru ziņu tiek attēla šāda informācija: | |||
*sūtītāja vārds un uzvārds; | |||
*nosūtīšanas datums un laiks; | |||
*pie izejošās ziņas tiek attēlotas ikonas [[Attēls:21-27 ikona aploksne.jpg|frameless|25x25px]] (ziņu nav izlasījusi CFLA) vai [[Attēls:Ikona atverta aploksne.jpg|frameless|25x25px]] (ziņu ir izlasījusi CFLA); | |||
*augšupielādēto failu saraksts – Faila nosaukums, Faila izmērs, Komentārs. | |||
Poga <Pievienot ziņu> – nodrošina jaunas ziņas vai ziņas melnraksta izveidošanu. | |||
Par katru ziņas melnrakstu tiek attēla šāda informācija: | |||
*sūtītāja vārds un uzvārds; | |||
*izveidošanas datums un laiks; | |||
*ikona [[Attēls:Melna miskaste.jpg|frameless|23x23px]]; | |||
*poga <Labot nenosūtīto ziņu> – nodrošina saglabātās ziņas melnraksta labošanu un/vai nosūtīšanu; | |||
*augšupielādēto failu saraksts – Faila nosaukums, Faila izmērs, Komentārs. | |||
*Ziņas melnraksta ikona [[Attēls:Melna miskaste.jpg|frameless|25x25px]] – lietotājam nodrošina: | |||
**saglabātā ziņas melnraksta dzēšanu, ja atrodas ziņas melnraksta informatīvajā joslā; | |||
**ziņas melnraksta augšupielādētā faila dzēšanu, ja atrodas failu sarakstā. | |||
!!! Nolīgumiem, kas ir statusā "''Pārtraukts''" šī sadaļa ir pieejama tikai skatīšanai, jaunu saziņu veidot nav iespējams. | |||
==Jaunas saziņas tēmas pievienošana== | |||
<center> | |||
{| class="infobox" width="1450" | |||
| style="background:#003366" align="center" |<span style="color:white">'''Piekļuves ceļš'''</span> | |||
|- | |||
|<span style="color:black"> <center>'''Nolīgums → Saziņa ar CFLA → <Pievienot jaunu tēmu>'''</center> </span> | |||
|} | |||
</center> | |||
[[Attēls:Jauna tema1.png|thumb|695x695px|Jaunas saziņas tēmas pievienošana]] | |||
Lai sadaļā ''Saziņa ar CFLA'' pievienotu jaunu tēmu, nepieciešams nospiest pogu <Pievienot jaunu tēmu>, virs ''Saziņa ar CFLA'' tabulas. Pēc pogas nospiešanas, lietotājam uz ekrāna tiek attēlota forma jaunas tēmas un ziņas ievadei. | |||
Formā tiek attēloti šādi lauki: | |||
*'''Par''' – iespēja izvēlēties saziņas tēmu – ''"Līguma grozījums", "Maksājuma pieprasījums" ,"Cita tēma";'' | |||
*'''Tēmas nosaukums''' – attēlojas, ja ir izvēlēta tēma "''Cita tēma''", obligāti jānorāda tēmas nosaukums; | |||
*'''Nr.''' – ja izvēlās LG vai MP, tad saraksti ir iespējams piesaistīt konkrētam ierakstam, kas jau ir iesniegts CFLA. | |||
Pie katras saziņas tēmas ir iespējams augšupielādēt failus, maksimāli atļautais viena faila izmērs 200MB, pievienot pie faila komentāru. | |||
Dokumenta pievienošana aprakstīta sadaļā [[Ievads (2021.-2027.)#Dokumentu failu aug.C5.A1upiel.C4.81de|'''Dokumentu failu augšupielāde'''.]] | |||
Pēc tēmas informācija ievades, obligāti ir jāievada ziņas informācija. | |||
Formas augšpusē tiek attēlota poga <Atcelt tēmas pievienošanu> - formā ievadītie dati tiek dzēsti un lietotājs var veidot jaunu tēmu.<br /> | |||
==Jaunas ziņas pievienošana== | |||
<center> | |||
{| class="infobox" width="1450" | |||
| style="background:#003366" align="center" |<span style="color:white">'''Piekļuves ceļš'''</span> | |||
|- | |||
|<span style="color:black"> <center>'''Nolīgums → Saziņa ar CFLA → <Atvērt tēmu> → <Pievienot ziņu>'''</center> </span> | |||
|} | |||
</center> | |||
[[Attēls:JZ.png|thumb|764x764px|Jaunas ziņas pievienošana]] | |||
''Saziņa ar CFLA'' ir iespējams pievienot jaunu ziņu divos veidos: | |||
*virs ''Saziņu ar CFLA'' tabulas nospiežot pogu <Pievienot jaunu tēmu>; | |||
*atverot esošo saziņas tēmu un pievieno jaunu ziņu – tēmas informatīvajā joslā nospiež pogu <Pievienot ziņu>. Pēc pogas nospiešanas, tiek attēlota forma jaunas ziņas ievadei. | |||
Formā tiek attēlots lauks saziņas teksta ievadei – ierobežota garuma teksta lauks, obligāti aizpildāms; | |||
Pie katras ziņas ir iespējams augšupielādēt failus, maksimāli atļautais viena faila izmērs 200MB, pievienot pie faila komentāru. | |||
Dokumenta pievienošana aprakstīta sadaļā [[Ievads (2021.-2027.)#Dokumentu failu aug.C5.A1upiel.C4.81de|'''Dokumentu failu augšupielāde'''.]] | |||
Jaunas ziņas pievienošanas forma satur sekojošas pogas: | |||
* <Saglabāt melnrakstu> – ziņas melnrakstu saglabā un tas ir pieejama apskatei, labošanai un nosūtīšanai; | |||
* <Nosūtīt ziņu> – ziņu saglabā, nosūta ziņu un tā ir pieejama apskatei; | |||
* <Dzēst> – dzēš ziņas/ziņas melnrakstam augšupielādēto failu; | |||
* <Atcelt> - formā ievadītie ziņas dati tiek dzēsti un lietotājs var pievienot jaunu ziņu.__FORCETOC__ | |||
=Finansējuma saņēmēja dokumenti= | |||
<center> | |||
{| class="infobox" width="1450" | |||
| style="background:#003366" align="center" |<span style="color:white">'''Piekļuves ceļš'''</span> | |||
|- | |||
|<span style="color:black"> <center>'''Nolīgums → Finansējuma saņēmēja dokumenti'''</center> </span> | |||
|} | |||
</center>'''Finansējuma saņēmēja dokumenti''' ir sadaļa, kur jebkurā laikā iespējams augšupielādēt dažādus ar nolīgumu saistītos dokumentus, t.sk. liela apjoma (viena dokumenta apjoms var būt līdz 2 GB). | |||
[[Attēls:FS dok.png|thumb|787x787px|Finansējuma saņēmēja dokumenti]] | |||
Sadaļā ir iespējams pievienot, dzēst, kārtot un labot mapes, kā arī augšupielādēt un dzēst dokumentus, pie katra dokumenta var pierakstīt komentāru. Kā arī augšupielādētos dokumentus ir iespējams nosūtīt CFLA.<br /> | |||
Lai pievienotu dokumentus, kā arī veidotu jaunas mapes, izmantojiet rīkus pie automātiski izveidotās mapes FS dokumenti. | |||
[[Kategorija:Satura rādītājs]] | |||
*Lai pievienotu jaunu mapi, ir jānoklikšķina uz ikonas [[File:IkonaPievienot.jpg|alt|15px|caption]] (Pievienot mapi) pie tās mapes, kurai tiks pakārtota jauna mape. | |||
*Lai pārsauktu mapi, ir jānoklikšķina uz ikonas [[File:IkonaLabot.jpg|alt|15px|caption]] (Labot) pie attiecīgās mapes. | |||
*Lai izdzēstu mapi, ir jānoklikšķina uz ikonas [[File:IkonaDzēst.jpg|alt|15px|caption]] (Dzēst) pie attiecīgās mapes. Dzēst drīkst tikai tās mapes, kurām nav pievienoti dokumenti. | |||
*Mapes ir iespējams kārtot, pārvelkot mapi citā vietā, kā arī mapes var pakārtot vienu otrai, ievelkot mapi citā mapē. | |||
*Lai augšupielādētu dokumentu, ir jānoklikšķina uz ikonas [[File:IkonaPievienotfailu.jpg|alt|15px|caption]] (Pievienot failu) pie mapes, kurā ir jāievieto dokuments. Augšupielādēto dokumentu var dzēst noklikšķinot, pie attiecīgā dokumenta, uz ikonas [[File:IkonaDzēst.jpg|alt|15px|caption]] (Dzēst). | |||
Faila augšupielādes laiks ir ierobežots ar sesijas laiku 30 minūtes. Ja redzams, ka fails neuzspēs ielādēties 30 minūšu laikā, tad nepieciešams pārlūkam blakus cilnē atvērt jebkuru KPVIS formu, lai sesija pagarinātos vēl par 30 minūtēm | |||
Komentāru var pievienot arī vēlāk, noklikšķinot pie attiecīgā dokumenta, uz ikonas [[File:IkonaLabot.jpg|alt|15px|caption]] (Labot). Nospiežot šo pašu pogu, var izlabot jau pievienotu komentāru. | |||
Augšupielādētos dokumentus ir iespējams kārtot, pārvelkot dokumentu no vienas mapes citā. | |||
Sistēmā tiek uzkrāta informācija par lietotājiem, kuri ir veikuši pievienoto dokumentu lejupielādi. Lai aplūkotu šo informāciju, nepieciešams noklikšķināt uz ikonas [[Attēls:21-27 ikona pulkstenis.jpg|frameless|19x19px]] pie attiecīgā dokumenta. | |||
'''''! Svarīgi:''''' No jauna izveidotās mapes un pievienotie dokumenti sākotnēji ir redzami tikai jums. Lai sadaļā pievienotos materiālus (mapes, augšupielādētos dokumentus) padarītu pieejamus CFLA, jāapstiprina to pievienošana sistēmai, nospiežot pogu '''<Nosūtīt>.''' | |||
!!! Ja nolīgums atrodas statusā "''Pārtraukts''", tad jaunus dokumentus šajā sadaļā pievienot nav iespējams. | |||
Pašreizējā versija, 2024. gada 19. aprīlis, plkst. 10.43
<ATGRIEZTIES UZ SATURA RĀDĪTĀJU
Nolīgums e-kohēzijas lietotājiem
Pēc veiksmīgas lietotāja autentifikācijas sistēmā, atveras nolīgumu saraksta forma ar lietotājam atļautajiem nolīgumiem.
Uzklikšķinot uz nolīguma, atveras nolīguma apskates forma, kuras kreisās puses izvēlnē tiek attēlotas šādas sadaļas: Finansējuma tabula, Nolīguma pamatinformācija, Finanšu instrumenti, Finansējuma saņēmējs, Nolīgums, Rādītāji, Maksājumu pieprasījumi, Sarakste, Saziņa ar CFLA.
Noklusēti ir atvērts izvēlnes punkts Nolīgums.
Dati ir tikai apskatāmi un nav labojami sadaļās: Finansējuma tabula, Nolīguma pamatinformācija, Finanšu instrumenti, Finansējuma saņēmējs, Nolīgums un Rādītāji.
Lietotāji, kuriem ir piešķirtas tiesības veikt labojumus, var pievienot jaunus maksājumu pieprasījumus un ERAF maksājumus sadaļā Maksājumu pieprasījumi. Kā arī lietotāji var labot maksājumu pieprasījumus un importēt datus, ja maksājuma pieprasījums ir kādā no šādiem statusiem: “Sagatavošanā”, “Pieprasīta papildus informācija” un “Pieprasīta izlases dokumentācija”.
Lietotāji, kuriem ir piešķirtas atbilstošās tiesības, var nosūtīt un apskatīties vēstules un ziņas sadaļās Sarakste un Saziņa ar CFLA.
Maksājumu pieprasījumi
| Piekļuves ceļš | |
| | |
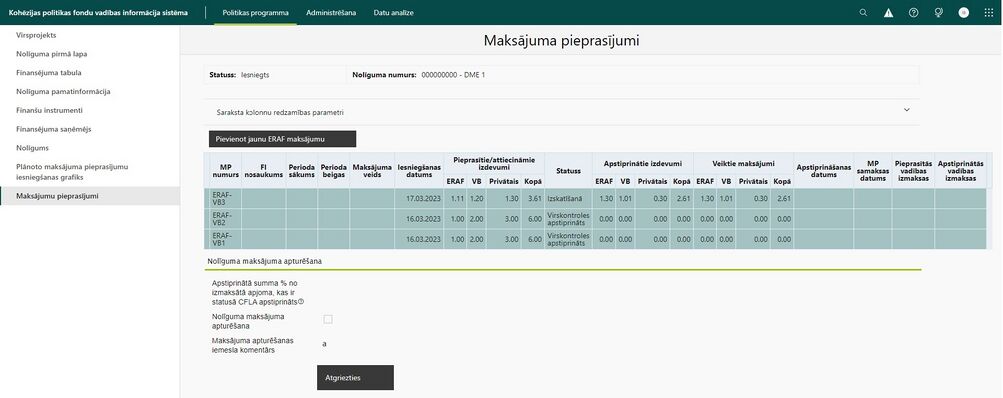
Atverot sadaļu Maksājumu pieprasījumi, lietotājam uz ekrāna tiek attēlota attiecīgā nolīguma maksājumu pieprasījumu tabula.
Formā tiek attēlota tabula ar šādām kolonnām:
MP numurs – automātiski aizpildīts ciparu lauks, attēlots maksājuma pieprasījuma numurs;
FI nosaukums – automātiski aizpildīts lauks, attēlots finanšu instrumenta nosaukums;
Perioda sākums – automātiski aizpildīts datuma lauks, attēlo perioda sākuma datumu;
Perioda beigas – automātiski aizpildīts datuma lauks, attēlo perioda beigu datumu;
Maksājuma veids – automātiski aizpildīts lauks, attēlo maksājuma pieprasījumā norādīto maksājuma veidu;
Iesniegšanas datums – automātiski aizpildīts datuma lauks, attēlo maksājuma pieprasījumā norādīto datumu, kad maksājuma pieprasījums ir iesniegts;
Pieprasītie / attiecināmie izdevumi – automātiski aizpildīts ciparu lauks ar divām zīmēm aiz komata, attēlo maksājuma pieprasījumā norādīto aktuālo pieprasīto attiecināmo izdevumu summu;
Statuss – automātiski aizpildīts teksta lauks, attēlo maksājuma pieprasījuma aktuālo statusu;
Apstiprinātie izdevumi – automātiski aizpildīts ciparu lauks ar diviem cipariem aiz komata, tiek attēlota apstiprināto izdevumu kopsumma;
Veiktie maksājumi – automātiski aizpildīts ciparu lauks ar diviem cipariem aiz komata, tiek attēlota veikto maksājumu kopsumma;
Apstiprināšanas datums – automātiski aizpildīts datuma lauks, attēlo maksājuma pieprasījuma apstiprināšanas datumu;
MP samaksas datums – automātiski aizpildīts datuma lauks, attēlo maksājuma pieprasījuma samaksas datumu; Maksājuma pieprasījuma dzēšanas ikona – ir aktīva tikai, ja maksājuma pieprasījums ir statusā “Sagatavošanā” un, ja lietotājam ir iedotas tiesības labot datus.
Zem tabulas tiek attēlota sadaļa Nolīguma maksājuma apturēšana. Šī sadaļa nav labojama.
Lietotāji, kuriem ir piešķirtas tiesības veikt labojumus, var pievienot jaunus maksājumu pieprasījumus un ERAF maksājumus, kā arī var labot maksājumu pieprasījumus sekojošos statusos: Sagatavošanā, Pieprasīta papildus informācija un Pieprasīta izlases dokumentācija.
Jauna ERAF maksājuma pievienošana
| Piekļuves ceļš | |
| | |
Lai pievienotu jaunu ERAF maksājumu, nepieciešams nospiest pogu <Pievienot jaunu ERAF maksājumu>, virs Maksājumu pieprasījumu tabulas. Pēc pogas nospiešanas, lietotājam uz ekrāna tiek attēlota forma ar sekojošiem laukiem un sadaļām:
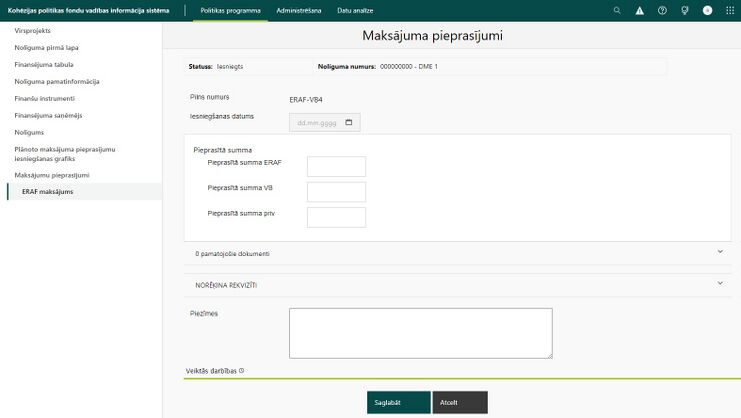
Numurs – ciparu lauks, kurā automātiski ielasās maksājuma pieprasījuma numurs pēc kārtas nolīgumā;
Iesniegšanas datums – datuma lauks, kurš tiek automātiski aizpildīts ar pašreizējo datumu brīdī, kad ERAF maksājuma pieprasījums tiek iesniegts pirmo reizi. Nav labojams;
Apstrādes termiņš – datuma lauks, maksājuma pieprasījuma apstrādes datuma (formāts: dd.mm.gggg.) manuālai norādīšanai;
Pieprasītā summa ERAF – manuāli ievadāms ciparu lauks ar divām zīmēm aiz komata, obligāti aizpildāms;
Pieprasītā summa no privātā finansējuma – manuāli ievadāms ciparu lauks ar divām zīmēm aiz komata;
Sadaļa Pamatojošie dokumenti ir pēc noklusējuma savērsta, šajā sadaļā ir iespējams augšupielādēt jaunu dokumenta failu. Dokumentu augšupielāde ir aprakstīta sadaļā Dokumentu failu augšupielāde;
Maksājuma pieprasījuma sadaļā NORĒĶINA REKVIZĪTI ir iespējams ievadīt informāciju par norēķiniem;
Piezīmes – ierobežota garuma teksta lauks maksājuma pieprasījuma piezīmju pievienošanai brīvā formā.
Zem maksājuma pieprasījuma pievienošanas formas tiek attēlotas trīs pogas - <Saglabāt>, <Atcelt>, <Atgriezties>. Nospiežot pogu <Saglabāt>, tiek veikta ievadīto datu pārbaude un, veiksmīgas pārbaudes gadījumā, dati tiek saglabāti un attēlots attiecīgs paziņojums. Pēc maksājuma pieprasījuma saglabāšanas formā tiek attēlota papildus sadaļa detalizētas informācijas ievadei – Maksājumi. Sadaļa Maksājumi ir aprakstīta nodaļā ERAF MP sadaļa Maksājumi.
Nospiežot pogu <Atcelt>, veiktās izmaiņas netiek saglabātas un datu formas lauku saturs tiek atgriezts uz saturu, kāds tas bija formas atvēršanas brīdī.
Nospiežot pogu <Atgriezties>, veiktās izmaiņas netiek saglabātas un lietotājs tiek aizvests uz iepriekšējo aplūkoto lapu.
Pēc ERAF maksājuma pieprasījuma datu saglabāšanas sistēmā, maksājuma pieprasījumam tiek piešķirts statuss “Sagatavošanā”.
Ja ERAF maksājuma pieprasījuma dati sistēmā ir saglabāti, tad tā pamatdatos papildus tiek attēlota tabula ar informāciju par maksājuma pieprasījuma statusiem. Dati tabulā ielasās automātiski. Tabula nav labojama.

Ja maksājuma pieprasījuma dati sistēmā ir saglabāti, tad turpmāk jebkuras maksājuma pieprasījuma sadaļas formas augšā vienmēr tiek attēlota informatīvā josla, kas satur šādu informāciju par konkrēto maksājumu:
- maksājuma pieprasījuma kārtas numurs sarakstā;
- maksājuma pieprasījuma aktuālais statuss;
- maksājuma pieprasījuma veids.
Ja maksājuma pieprasījuma dati sistēmā ir saglabāti, tad, lietotājiem, kuriem ir piešķirtas datu apstiprināšanas tiesības, maksājuma pieprasījuma informatīvajā joslā tiek attēlotas pogas <Apstiprināt un iesniegt> un <Atsaukt>.
Poga <Apstiprināt un iesniegt>, redzama MP statusos Sagatavošanā, Pieprasīta papildus informācija un Pieprasīta izlases dokumentācija. Nospiežot pogu, MP statuss tiek nomainīts uz “Izskatīšanā”;
Poga <Atsaukt>, redzama MP statusos Izskatīšanā, Pieprasīta papildus informācija, Pieprasīta izlases dokumentācija, Darbinieka apstiprināts un Virskontroles apstiprināts. Nospiežot pogu, MP statuss tiek nomainīts uz “Atsaukts”.
Sarakste
| Piekļuves ceļš |
| |
Sadaļa Sarakste lietotājam ir pieejama, ja nolīgums atrodas vismaz statusā Iesniegts. Ja nolīgumā ir neizlasītas vēstules, to skaits tiek attēlots pie sadaļas Sarakste nosaukuma.
Šeit redzamas tās vēstules, kuras FS ir izsūtījis, vai kur FS ir bijis ielikts adresātos.
Sadaļai Sarakste ir četras apakš sadaļas:
- Saņemtie;
- Nosūtītie;
- Nosūtīt vēstuli;
- Melnraksti.
Saņemtie
| Piekļuves ceļš |
| |
Sadaļā Saņemtie, lietotājam tiek attēlota tabula ar visiem attiecīgajā nolīgumā finansējuma saņēmēja saņemtajiem dokumentiem.
Tabulā tiek attēlotas šādas kolonnas:
Pielikumi – dokumenta ikona, kas nodrošina dokumentam piesaistīto failu lejupielādes iespēju;
Reģ. Nr. DocLogix – saņemtā dokumenta reģistrācijas numurs no CFLA lietvedības sistēmas (DocLogix);
Reģ. datums DocLogix – saņemtā dokumenta reģistrācijas datums no CFLA lietvedības sistēmas (DocLogix);
Nosaukums – saņemtā dokumenta nosaukums no CFLA lietvedības sistēmas (DocLogix);
Dokumenta veids – saņemtā dokumenta veids no CFLA lietvedības sistēmas (DocLogix).
Nosūtītie
| Piekļuves ceļš |
| |
Sadaļā Nosūtītie, lietotājam tiek attēlota tabula ar visiem attiecīgajā nolīgumā finansējuma saņēmēja nosūtītajiem dokumentiem.

Tabulā tiek attēlotas šādas kolonnas:
Pielikumi – dokumenta ikona, kas nodrošina dokumentam piesaistīto failu lejupielādes iespēju;
Reģ. Nr. DocLogix – nosūtītā dokumenta reģistrācijas numurs no CFLA lietvedības sistēmas (DocLogix);
Reģ. datums DocLogix – nosūtītā dokumenta reģistrācijas datums no CFLA lietvedības sistēmas (DocLogix);
Sūtāmās vēstules reģ. Nr. – nosūtītās vēstules reģistrācijas numurs (finansējuma saņēmēja);
Nosaukums – saņemtā dokumenta nosaukums no CFLA lietvedības sistēmas (DocLogix);
Dokumenta veids – saņemtā dokumenta veids no CFLA lietvedības sistēmas (DocLogix);
Rakstīt vēstuli
| Piekļuves ceļš |
| |
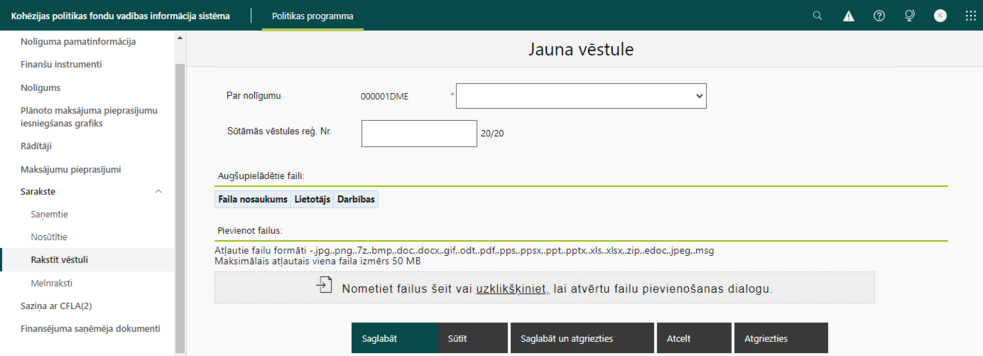
Sadaļā Rakstīt vēstuli, lietotājam tiek atvērta forma jaunas vēstules sagatavošanai.
Formā tiek attēlotas šādi lauki:
Par nolīgumu – satur nolīguma numuru un izkrītošā saraksta lauku ar vērtībām no klasifikatora Administrēšana / Klasifikatori / Nomenklatūra – tēmas;
Sūtāmās vēstules reģistrācijas Nr. – finansējuma saņēmēja nosūtāmās vēstules reģistrācijas numurs.
Formas sadaļā Augšupielādētie faili ir iespējams augšupielādēt nosūtīt nepieciešamos dokumentus.
Dokumenta pievienošana aprakstīta sadaļā Dokumentu failu augšupielāde.
Ja pielikumu kopējais apjoms ir pārsniegts, sistēma parādīs paziņojumu un nepieciešamo rīcību - "Neizdevās nosūtīt vēstuli. Vēstules pielikumu kopējais apjoms pārsniedz 300 MB. Lūgums vai nu nosūtīt pielikumus ar divām/ vairākām vēstulēm, vai arī lielos pielikumus ievietot nolīguma sadaļā "Finansējuma saņēmēja dokumenti" (šajā sadaļā viena faila maks. pieļaujamais izmērs ir 2 GB).”.
Šis paziņojums liedz nosūtīt vēstuli.
Forma satur pogas:
- <Saglabāt> - sagatavotā vēstule tiek saglabāta kā nenosūtīts melnraksts sadaļā Melnraksti.
- <Sūtīt> - sagatavotā vēstule tiek nosūtīta CFLA un turpmāk tā ir atrodama sadaļā Nosūtītie.
- <Atcelt> - formā ievadītie vēstules dati tiek dzēsti un lietotājs var veidot jaunu vēstuli.
Melnraksti
| Piekļuves ceļš |
| |
Atverot sadaļu Melnraksti, lietotājam tiek attēlota tabula ar visiem attiecīgajā nolīgumā finansējuma saņēmēja sagatavotajām, bet vēl nenosūtītajām vēstulēm.
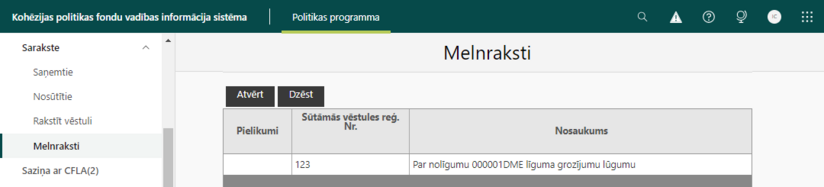
Tabulā tiek attēlotas šādas kolonnas:
Pielikumi – dokumenta ikona, kas nodrošina dokumentam piesaistīto failu lejupielādes iespēju;
Sūtāmās vēstules reģ. Nr. – finansējuma saņēmēja nosūtāmās vēstules reģistrācijas numurs.
Nosaukums – nosūtāmā dokumenta nosaukums – nolīguma numurs un vēstules tēma.
Virs tabulas lietotājam ir pieejamas divas pogas – <Atvērt> un <Dzēst>.
Nospiežot pogu <Atvērt>, lietotājam tiek atvērta – sarakstā iezīmētais ieraksts - sagatavotās vēstules forma labošanas režīmā. Lietotājam ir iespēja esošo vēstules informāciju papildināt un to nosūtīt vai saglabāt kā melnrakstu.
Nospiežot pogu <Dzēst>, sarakstā iezīmētais melnraksta ieraksts tiks dzēsts no vēstuļu saraksta.
Saziņa ar CFLA
| Piekļuves ceļš |
| |
Sadaļa Saziņa ar CFLA parādās tikai, kad nolīgums ir statusā "Līgums".
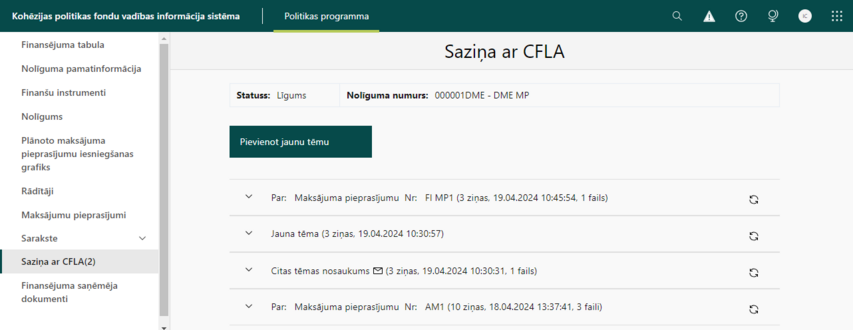
Tā ir sadaļa, kur ir iespēja sarakstīties ar CFLA projekta vadītāju, neizmantojot e-pasta saraksti.
Sarakstā tiek attēlotas visas tēmas par kurām notiek saziņa. Par katru tēmu ir šāda informācija:
- nosaukums;
- ikona
 – tēmā ir neizlasīta ziņa;
– tēmā ir neizlasīta ziņa; - tēmas saņemto, nosūtīto ziņu un ziņas melnraksta kopskaits;
- datums un laiks, kad nosūtīta pēdējā ziņa/saglabāts pēdējās ziņas melnraksts;
- pievienoto failu skaits;
- ikona
 - ir nenosūtīts melnraksts;
- ir nenosūtīts melnraksts; - ikona
 - atjaunot.
- atjaunot.
Poga <Pievienot jaunu tēmu> – nodrošina jaunas tēmas un ziņas vai ziņas melnraksta izveidošanu.
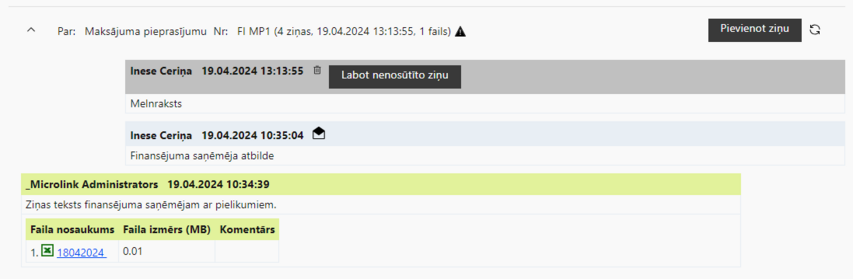
Izvēršot tēmu ar ikonu ![]() , kas atrodas tēmas informatīvajā joslā, tiek attēlots tēmas ziņu saraksts.
, kas atrodas tēmas informatīvajā joslā, tiek attēlots tēmas ziņu saraksts.
No CFLA nosūtītās ziņas tiek attēlotas gaiši zaļā krāsā, FS nosūtītās – gaiši zilā krāsā, ziņas melnraksts – dzeltenā krāsā.
Par katru ziņu tiek attēla šāda informācija:
- sūtītāja vārds un uzvārds;
- nosūtīšanas datums un laiks;
- pie izejošās ziņas tiek attēlotas ikonas
 (ziņu nav izlasījusi CFLA) vai
(ziņu nav izlasījusi CFLA) vai  (ziņu ir izlasījusi CFLA);
(ziņu ir izlasījusi CFLA); - augšupielādēto failu saraksts – Faila nosaukums, Faila izmērs, Komentārs.
Poga <Pievienot ziņu> – nodrošina jaunas ziņas vai ziņas melnraksta izveidošanu.
Par katru ziņas melnrakstu tiek attēla šāda informācija:
- sūtītāja vārds un uzvārds;
- izveidošanas datums un laiks;
- ikona
 ;
; - poga <Labot nenosūtīto ziņu> – nodrošina saglabātās ziņas melnraksta labošanu un/vai nosūtīšanu;
- augšupielādēto failu saraksts – Faila nosaukums, Faila izmērs, Komentārs.
- Ziņas melnraksta ikona
 – lietotājam nodrošina:
– lietotājam nodrošina:
- saglabātā ziņas melnraksta dzēšanu, ja atrodas ziņas melnraksta informatīvajā joslā;
- ziņas melnraksta augšupielādētā faila dzēšanu, ja atrodas failu sarakstā.
!!! Nolīgumiem, kas ir statusā "Pārtraukts" šī sadaļa ir pieejama tikai skatīšanai, jaunu saziņu veidot nav iespējams.
Jaunas saziņas tēmas pievienošana
| Piekļuves ceļš |
| |
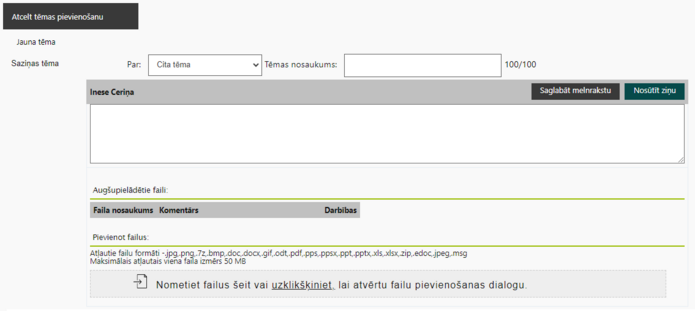
Lai sadaļā Saziņa ar CFLA pievienotu jaunu tēmu, nepieciešams nospiest pogu <Pievienot jaunu tēmu>, virs Saziņa ar CFLA tabulas. Pēc pogas nospiešanas, lietotājam uz ekrāna tiek attēlota forma jaunas tēmas un ziņas ievadei.
Formā tiek attēloti šādi lauki:
- Par – iespēja izvēlēties saziņas tēmu – "Līguma grozījums", "Maksājuma pieprasījums" ,"Cita tēma";
- Tēmas nosaukums – attēlojas, ja ir izvēlēta tēma "Cita tēma", obligāti jānorāda tēmas nosaukums;
- Nr. – ja izvēlās LG vai MP, tad saraksti ir iespējams piesaistīt konkrētam ierakstam, kas jau ir iesniegts CFLA.
Pie katras saziņas tēmas ir iespējams augšupielādēt failus, maksimāli atļautais viena faila izmērs 200MB, pievienot pie faila komentāru.
Dokumenta pievienošana aprakstīta sadaļā Dokumentu failu augšupielāde.
Pēc tēmas informācija ievades, obligāti ir jāievada ziņas informācija.
Formas augšpusē tiek attēlota poga <Atcelt tēmas pievienošanu> - formā ievadītie dati tiek dzēsti un lietotājs var veidot jaunu tēmu.
Jaunas ziņas pievienošana
| Piekļuves ceļš |
| |
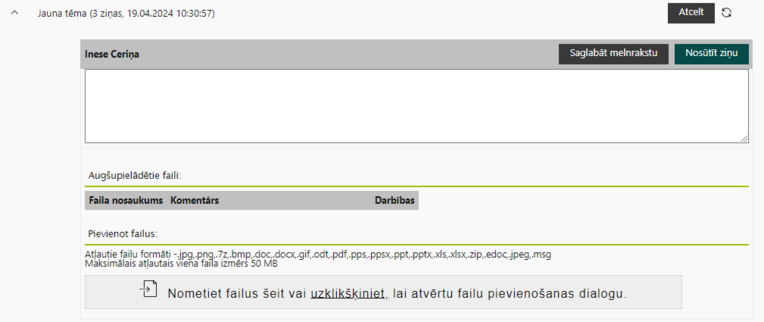
Saziņa ar CFLA ir iespējams pievienot jaunu ziņu divos veidos:
- virs Saziņu ar CFLA tabulas nospiežot pogu <Pievienot jaunu tēmu>;
- atverot esošo saziņas tēmu un pievieno jaunu ziņu – tēmas informatīvajā joslā nospiež pogu <Pievienot ziņu>. Pēc pogas nospiešanas, tiek attēlota forma jaunas ziņas ievadei.
Formā tiek attēlots lauks saziņas teksta ievadei – ierobežota garuma teksta lauks, obligāti aizpildāms;
Pie katras ziņas ir iespējams augšupielādēt failus, maksimāli atļautais viena faila izmērs 200MB, pievienot pie faila komentāru.
Dokumenta pievienošana aprakstīta sadaļā Dokumentu failu augšupielāde.
Jaunas ziņas pievienošanas forma satur sekojošas pogas:
- <Saglabāt melnrakstu> – ziņas melnrakstu saglabā un tas ir pieejama apskatei, labošanai un nosūtīšanai;
- <Nosūtīt ziņu> – ziņu saglabā, nosūta ziņu un tā ir pieejama apskatei;
- <Dzēst> – dzēš ziņas/ziņas melnrakstam augšupielādēto failu;
- <Atcelt> - formā ievadītie ziņas dati tiek dzēsti un lietotājs var pievienot jaunu ziņu.
Finansējuma saņēmēja dokumenti
| Piekļuves ceļš |
| |
Finansējuma saņēmēja dokumenti ir sadaļa, kur jebkurā laikā iespējams augšupielādēt dažādus ar nolīgumu saistītos dokumentus, t.sk. liela apjoma (viena dokumenta apjoms var būt līdz 2 GB).
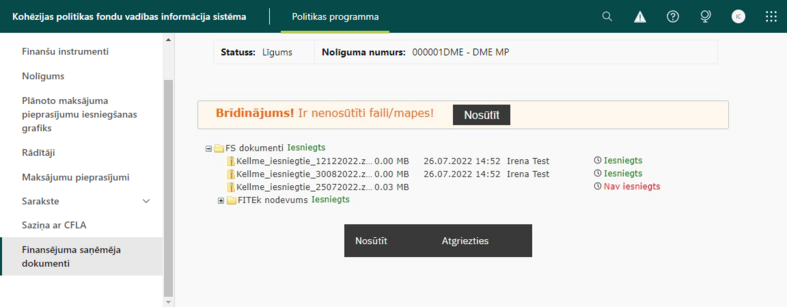
Sadaļā ir iespējams pievienot, dzēst, kārtot un labot mapes, kā arī augšupielādēt un dzēst dokumentus, pie katra dokumenta var pierakstīt komentāru. Kā arī augšupielādētos dokumentus ir iespējams nosūtīt CFLA.
Lai pievienotu dokumentus, kā arī veidotu jaunas mapes, izmantojiet rīkus pie automātiski izveidotās mapes FS dokumenti.
- Lai pievienotu jaunu mapi, ir jānoklikšķina uz ikonas
 (Pievienot mapi) pie tās mapes, kurai tiks pakārtota jauna mape.
(Pievienot mapi) pie tās mapes, kurai tiks pakārtota jauna mape. - Lai pārsauktu mapi, ir jānoklikšķina uz ikonas
 (Labot) pie attiecīgās mapes.
(Labot) pie attiecīgās mapes. - Lai izdzēstu mapi, ir jānoklikšķina uz ikonas
 (Dzēst) pie attiecīgās mapes. Dzēst drīkst tikai tās mapes, kurām nav pievienoti dokumenti.
(Dzēst) pie attiecīgās mapes. Dzēst drīkst tikai tās mapes, kurām nav pievienoti dokumenti. - Mapes ir iespējams kārtot, pārvelkot mapi citā vietā, kā arī mapes var pakārtot vienu otrai, ievelkot mapi citā mapē.
- Lai augšupielādētu dokumentu, ir jānoklikšķina uz ikonas
 (Pievienot failu) pie mapes, kurā ir jāievieto dokuments. Augšupielādēto dokumentu var dzēst noklikšķinot, pie attiecīgā dokumenta, uz ikonas
(Pievienot failu) pie mapes, kurā ir jāievieto dokuments. Augšupielādēto dokumentu var dzēst noklikšķinot, pie attiecīgā dokumenta, uz ikonas  (Dzēst).
(Dzēst).
Faila augšupielādes laiks ir ierobežots ar sesijas laiku 30 minūtes. Ja redzams, ka fails neuzspēs ielādēties 30 minūšu laikā, tad nepieciešams pārlūkam blakus cilnē atvērt jebkuru KPVIS formu, lai sesija pagarinātos vēl par 30 minūtēm
Komentāru var pievienot arī vēlāk, noklikšķinot pie attiecīgā dokumenta, uz ikonas ![]() (Labot). Nospiežot šo pašu pogu, var izlabot jau pievienotu komentāru.
(Labot). Nospiežot šo pašu pogu, var izlabot jau pievienotu komentāru.
Augšupielādētos dokumentus ir iespējams kārtot, pārvelkot dokumentu no vienas mapes citā.
Sistēmā tiek uzkrāta informācija par lietotājiem, kuri ir veikuši pievienoto dokumentu lejupielādi. Lai aplūkotu šo informāciju, nepieciešams noklikšķināt uz ikonas ![]() pie attiecīgā dokumenta.
pie attiecīgā dokumenta.
! Svarīgi: No jauna izveidotās mapes un pievienotie dokumenti sākotnēji ir redzami tikai jums. Lai sadaļā pievienotos materiālus (mapes, augšupielādētos dokumentus) padarītu pieejamus CFLA, jāapstiprina to pievienošana sistēmai, nospiežot pogu <Nosūtīt>.
!!! Ja nolīgums atrodas statusā "Pārtraukts", tad jaunus dokumentus šajā sadaļā pievienot nav iespējams.