Citu iestāžu procedūras (AF): Atšķirības starp versijām
imported>Ibist Sadaļa "Citu iestāžu procedūras" pievienota uzdevuma KPV-1330 "VI AI Vkases iekšējo kārtību procedūru ievietošana KPVIS" ietvaros |
imported>Amali |
||
| 18. rindiņa: | 18. rindiņa: | ||
Sadaļā pēc noklusējuma ir pieejamas mapes: | Sadaļā pēc noklusējuma ir pieejamas mapes: | ||
* EM procedūras; | *EM procedūras; | ||
* FM procedūras; | *FM procedūras; | ||
* IeM procedūras; | *IeM procedūras; | ||
* IZM procedūras; | *IZM procedūras; | ||
* KM procedūras; | *KM procedūras; | ||
* LM procedūras; | *LM procedūras; | ||
* SM procedūras; | *SM procedūras; | ||
* TM procedūras; | *TM procedūras; | ||
* VARAM procedūras; | *VARAM procedūras; | ||
* Valsts kancelejas procedūras; | *Valsts kancelejas procedūras; | ||
* VM procedūras; | *VM procedūras; | ||
* ZM | *ZM procedūras; | ||
*IUB procedūras; | |||
* IUB procedūras; | *RI procedūras. | ||
* RI procedūras. | |||
Lietotājs var '''labot''' tikai tās iestādes mapi, kura ir norādīta '''lietotāja kartiņas (Administrēšana → Lietotāji) laukā “Iestāde”'''. | Lietotājs var '''labot''' tikai tās iestādes mapi, kura ir norādīta '''lietotāja kartiņas (Administrēšana → Lietotāji) laukā “Iestāde”'''. | ||
| 41. rindiņa: | 40. rindiņa: | ||
'''Darbības ar mapēm:''' | '''Darbības ar mapēm:''' | ||
* Lai pievienotu jaunu mapi, ir jānoklikšķina uz ikonas [[Attēls:Ikona pluss.png|frameless]] <Pievienot mapi> pie tās mapes, kurai tiks pakārtota jauna mape. | *Lai pievienotu jaunu mapi, ir jānoklikšķina uz ikonas [[Attēls:Ikona pluss.png|frameless]] <Pievienot mapi> pie tās mapes, kurai tiks pakārtota jauna mape. | ||
* Lai augšupielādētu dokumentu, ir jānoklikšķina uz ikonas [[Attēls:Ikona lapa.png|frameless]] <Pievienot mapi> pie mapes, kurā ir jāievieto dokuments. | *Lai augšupielādētu dokumentu, ir jānoklikšķina uz ikonas [[Attēls:Ikona lapa.png|frameless]] <Pievienot mapi> pie mapes, kurā ir jāievieto dokuments. | ||
* Lai pārsauktu mapi, ir jānoklikšķina uz ikonas [[Attēls:Ikona lapa labot.png|frameless]] <Labot> pie attiecīgās mapes. | *Lai pārsauktu mapi, ir jānoklikšķina uz ikonas [[Attēls:Ikona lapa labot.png|frameless]] <Labot> pie attiecīgās mapes. | ||
* Lai izdzēstu mapi, ir jānoklikšķina uz ikonas [[Attēls:Ikona x.png|frameless]] <Dzēst> pie attiecīgās mapes. Dzēst drīkst tikai tās mapes, kurām nav pievienoti dokumenti. | *Lai izdzēstu mapi, ir jānoklikšķina uz ikonas [[Attēls:Ikona x.png|frameless]] <Dzēst> pie attiecīgās mapes. Dzēst drīkst tikai tās mapes, kurām nav pievienoti dokumenti. | ||
* Labot uz dzēst drīkst tikai lietotāja pievienotās mapes. | *Labot uz dzēst drīkst tikai lietotāja pievienotās mapes. | ||
* Mapes ir iespējams kārtot, pārvelkot mapi citā vietā, kā arī mapes var pakārtot vienu otrai, ievelkot mapi citā mapē. | *Mapes ir iespējams kārtot, pārvelkot mapi citā vietā, kā arī mapes var pakārtot vienu otrai, ievelkot mapi citā mapē. | ||
'''Darbības ar failiem:''' | '''Darbības ar failiem:''' | ||
* Lai labotu failu, ir jānoklikšķina uz ikonas [[Attēls:Ikona lapa labot.png|frameless]] <Labot> pie attiecīgā faila. | *Lai labotu failu, ir jānoklikšķina uz ikonas [[Attēls:Ikona lapa labot.png|frameless]] <Labot> pie attiecīgā faila. | ||
* Lai izdzēstu failu, ir jānoklikšķina uz ikonas [[Attēls:Ikona x.png|frameless]] <Dzēst> pie attiecīgā faila. | *Lai izdzēstu failu, ir jānoklikšķina uz ikonas [[Attēls:Ikona x.png|frameless]] <Dzēst> pie attiecīgā faila. | ||
* Lai redzētu faila vēsturiskās versijas ir jānoklikšķina uz ikonas [[Attēls:Ikona kalendars.png|frameless]]. | *Lai redzētu faila vēsturiskās versijas ir jānoklikšķina uz ikonas [[Attēls:Ikona kalendars.png|frameless]]. | ||
* Lai redzētu, kas failu ir apskatījis, ir jānoklikšķina uz ikonas [[Attēls:Ikona pulkstenis.png|frameless]]. | *Lai redzētu, kas failu ir apskatījis, ir jānoklikšķina uz ikonas [[Attēls:Ikona pulkstenis.png|frameless]]. | ||
| 64. rindiņa: | 63. rindiņa: | ||
Lai pievienotu failu ir jānoklikšķina uz ikonas [[Attēls:Ikona lapa.png|frameless]] <Pievienot failu> pie mapes, kurā ir jāievieto dokuments. Tiek atvērts modālais logs faila augšupielādei. Pēc tam, kad lietotājs izvēlējies augšupielādējamo failu vai vairākus failus, tiek attēlota augšupielādēto failu tabula ar sekojošām kolonnām: | Lai pievienotu failu ir jānoklikšķina uz ikonas [[Attēls:Ikona lapa.png|frameless]] <Pievienot failu> pie mapes, kurā ir jāievieto dokuments. Tiek atvērts modālais logs faila augšupielādei. Pēc tam, kad lietotājs izvēlējies augšupielādējamo failu vai vairākus failus, tiek attēlota augšupielādēto failu tabula ar sekojošām kolonnām: | ||
* Faila nosaukums – ierobežota garuma teksta lauks (200 simboli), tiek automātiski ielasīts izvēlētā faila nosaukums, kuru ir iespējams mainīt; | *Faila nosaukums – ierobežota garuma teksta lauks (200 simboli), tiek automātiski ielasīts izvēlētā faila nosaukums, kuru ir iespējams mainīt; | ||
* Faila izmērs (MB) – automātiski tiek attēlots izvēlētā faila izmērs; | *Faila izmērs (MB) – automātiski tiek attēlots izvēlētā faila izmērs; | ||
* Grozījumu pamatojums - ierobežota garuma teksta lauks (1000 simboli); | *Grozījumu pamatojums - ierobežota garuma teksta lauks (1000 simboli); | ||
* Veikto grozījumu apraksts – neierobežota garuma teksta lauks; | *Veikto grozījumu apraksts – neierobežota garuma teksta lauks; | ||
* Spēkā no – datuma lauks, obligāti aizpildāms lauks; | *Spēkā no – datuma lauks, obligāti aizpildāms lauks; | ||
* Darbības '''–''' poga <Dzēst>. | *Darbības '''–''' poga <Dzēst>. | ||
Modālā loga apakšā ir izvietotas pogas <Saglabāt> un <Atcelt>. | Modālā loga apakšā ir izvietotas pogas <Saglabāt> un <Atcelt>. | ||
| 76. rindiņa: | 75. rindiņa: | ||
'''Faila labošana un versijas maiņa''' | '''Faila labošana un versijas maiņa''' | ||
* Lai labotu failu , ir jānoklikšķina uz ikonas [[Attēls:Ikona lapa labot.png|frameless]] <Labot> pie attiecīgā faila. Tiek atvērts modālais logs, kurā tiek attēlota augšupielādētā faila tabula ar sekojošām kolonnām: | *Lai labotu failu , ir jānoklikšķina uz ikonas [[Attēls:Ikona lapa labot.png|frameless]] <Labot> pie attiecīgā faila. Tiek atvērts modālais logs, kurā tiek attēlota augšupielādētā faila tabula ar sekojošām kolonnām: | ||
* Faila nosaukums – automātiski tiek attēlots faila nosaukums; | *Faila nosaukums – automātiski tiek attēlots faila nosaukums; | ||
* Faila izmērs (MB) – automātiski tiek attēlots izvēlētā faila izmērs; | *Faila izmērs (MB) – automātiski tiek attēlots izvēlētā faila izmērs; | ||
* Grozījumu pamatojums – ierobežota garuma, labojams teksta lauks (1000 simboli); | *Grozījumu pamatojums – ierobežota garuma, labojams teksta lauks (1000 simboli); | ||
* Veikto grozījumu apraksts – neierobežota garuma, labojams teksta lauks; | *Veikto grozījumu apraksts – neierobežota garuma, labojams teksta lauks; | ||
* Spēkā no – datuma lauks, obligāts aizpildīšanai; | *Spēkā no – datuma lauks, obligāts aizpildīšanai; | ||
* Darbības '''–''' poga <Mainīt>. Nospiežot šo pogu lietotājam tiek piedāvāts izvēlēties jaunu failu un augšupielādēt to, tādā veidā mainot esošā faila versiju uz jaunāku. | *Darbības '''–''' poga <Mainīt>. Nospiežot šo pogu lietotājam tiek piedāvāts izvēlēties jaunu failu un augšupielādēt to, tādā veidā mainot esošā faila versiju uz jaunāku. | ||
Pašreizējā versija, 2022. gada 13. septembris, plkst. 07.30
<ATGRIEZTIES UZ SATURA RĀDĪTĀJU
Citu iestāžu procedūras
| Piekļuves ceļš | |
| | |
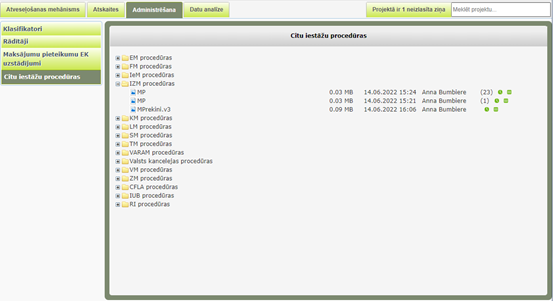
Sadaļa “Citu iestāžu procedūras” satur formu mapju un failu pievienošanai.
Sadaļā pēc noklusējuma ir pieejamas mapes:
- EM procedūras;
- FM procedūras;
- IeM procedūras;
- IZM procedūras;
- KM procedūras;
- LM procedūras;
- SM procedūras;
- TM procedūras;
- VARAM procedūras;
- Valsts kancelejas procedūras;
- VM procedūras;
- ZM procedūras;
- IUB procedūras;
- RI procedūras.
Lietotājs var labot tikai tās iestādes mapi, kura ir norādīta lietotāja kartiņas (Administrēšana → Lietotāji) laukā “Iestāde”.
Lietotājs ar galvenā administratora tiesībām var labot visas mapes.
Darbības ar mapēm:
- Lai pievienotu jaunu mapi, ir jānoklikšķina uz ikonas
 <Pievienot mapi> pie tās mapes, kurai tiks pakārtota jauna mape.
<Pievienot mapi> pie tās mapes, kurai tiks pakārtota jauna mape. - Lai augšupielādētu dokumentu, ir jānoklikšķina uz ikonas
 <Pievienot mapi> pie mapes, kurā ir jāievieto dokuments.
<Pievienot mapi> pie mapes, kurā ir jāievieto dokuments. - Lai pārsauktu mapi, ir jānoklikšķina uz ikonas
 <Labot> pie attiecīgās mapes.
<Labot> pie attiecīgās mapes. - Lai izdzēstu mapi, ir jānoklikšķina uz ikonas
 <Dzēst> pie attiecīgās mapes. Dzēst drīkst tikai tās mapes, kurām nav pievienoti dokumenti.
<Dzēst> pie attiecīgās mapes. Dzēst drīkst tikai tās mapes, kurām nav pievienoti dokumenti. - Labot uz dzēst drīkst tikai lietotāja pievienotās mapes.
- Mapes ir iespējams kārtot, pārvelkot mapi citā vietā, kā arī mapes var pakārtot vienu otrai, ievelkot mapi citā mapē.
Darbības ar failiem:
- Lai labotu failu, ir jānoklikšķina uz ikonas
 <Labot> pie attiecīgā faila.
<Labot> pie attiecīgā faila. - Lai izdzēstu failu, ir jānoklikšķina uz ikonas
 <Dzēst> pie attiecīgā faila.
<Dzēst> pie attiecīgā faila. - Lai redzētu faila vēsturiskās versijas ir jānoklikšķina uz ikonas
 .
. - Lai redzētu, kas failu ir apskatījis, ir jānoklikšķina uz ikonas
 .
.
Gan mapes, gan pievienotos dokumentus var pārvietot, mainīt to secību, dokumentus iespējams pārcelt no vienas mapes otrā pārvelkot tos.
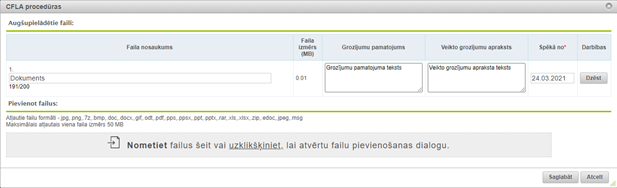
Faila pievienošana
Lai pievienotu failu ir jānoklikšķina uz ikonas ![]() <Pievienot failu> pie mapes, kurā ir jāievieto dokuments. Tiek atvērts modālais logs faila augšupielādei. Pēc tam, kad lietotājs izvēlējies augšupielādējamo failu vai vairākus failus, tiek attēlota augšupielādēto failu tabula ar sekojošām kolonnām:
<Pievienot failu> pie mapes, kurā ir jāievieto dokuments. Tiek atvērts modālais logs faila augšupielādei. Pēc tam, kad lietotājs izvēlējies augšupielādējamo failu vai vairākus failus, tiek attēlota augšupielādēto failu tabula ar sekojošām kolonnām:
- Faila nosaukums – ierobežota garuma teksta lauks (200 simboli), tiek automātiski ielasīts izvēlētā faila nosaukums, kuru ir iespējams mainīt;
- Faila izmērs (MB) – automātiski tiek attēlots izvēlētā faila izmērs;
- Grozījumu pamatojums - ierobežota garuma teksta lauks (1000 simboli);
- Veikto grozījumu apraksts – neierobežota garuma teksta lauks;
- Spēkā no – datuma lauks, obligāti aizpildāms lauks;
- Darbības – poga <Dzēst>.
Modālā loga apakšā ir izvietotas pogas <Saglabāt> un <Atcelt>.
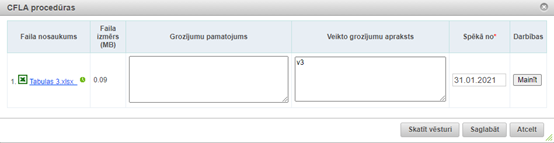
Faila labošana un versijas maiņa
- Lai labotu failu , ir jānoklikšķina uz ikonas
 <Labot> pie attiecīgā faila. Tiek atvērts modālais logs, kurā tiek attēlota augšupielādētā faila tabula ar sekojošām kolonnām:
<Labot> pie attiecīgā faila. Tiek atvērts modālais logs, kurā tiek attēlota augšupielādētā faila tabula ar sekojošām kolonnām: - Faila nosaukums – automātiski tiek attēlots faila nosaukums;
- Faila izmērs (MB) – automātiski tiek attēlots izvēlētā faila izmērs;
- Grozījumu pamatojums – ierobežota garuma, labojams teksta lauks (1000 simboli);
- Veikto grozījumu apraksts – neierobežota garuma, labojams teksta lauks;
- Spēkā no – datuma lauks, obligāts aizpildīšanai;
- Darbības – poga <Mainīt>. Nospiežot šo pogu lietotājam tiek piedāvāts izvēlēties jaunu failu un augšupielādēt to, tādā veidā mainot esošā faila versiju uz jaunāku.
Modālā loga apakšā ir izvietotas pogas <Skatīt vēsturi>, <Saglabāt> un <Atcelt>.
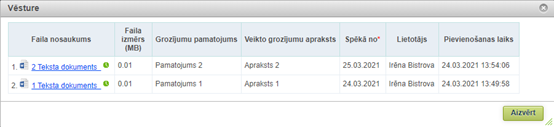
Faila vēsturisko versiju apskate
Lai redzētu faila vēsturiskās versijas ir jānoklikšķina uz ikonas ![]() failu sarakstā vai faila labošanas logā jānospiež pogu <Vēsturiskās versijas> - tiek attēlota tabula ar dokumenta vēsturiskajām versijām. Apskatīt dokumenta iepriekšējo versiju var noklikšķinot uz dokumenta nosaukuma kolonnā Faila nosaukums.
failu sarakstā vai faila labošanas logā jānospiež pogu <Vēsturiskās versijas> - tiek attēlota tabula ar dokumenta vēsturiskajām versijām. Apskatīt dokumenta iepriekšējo versiju var noklikšķinot uz dokumenta nosaukuma kolonnā Faila nosaukums.