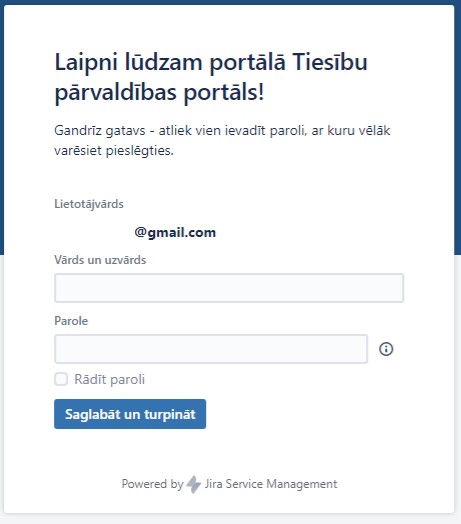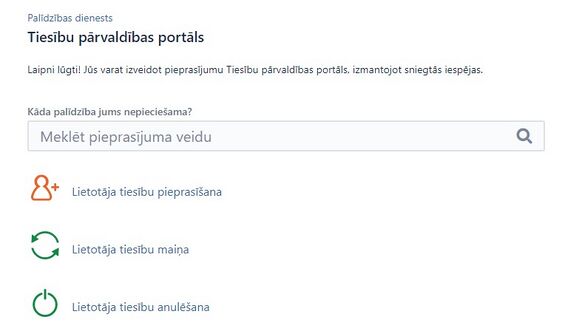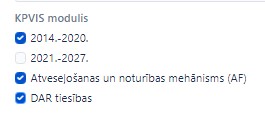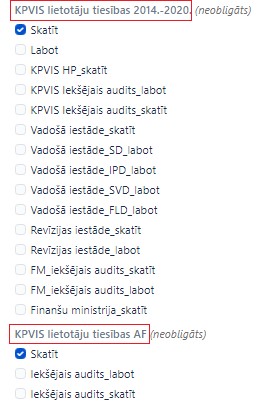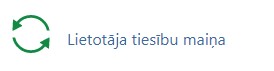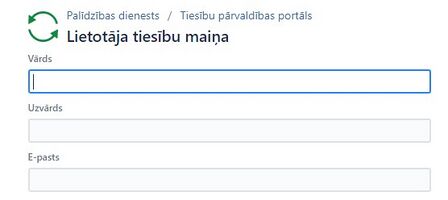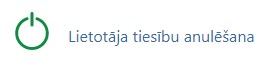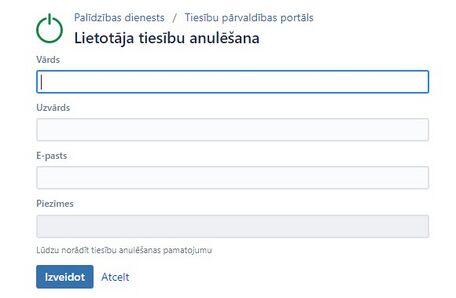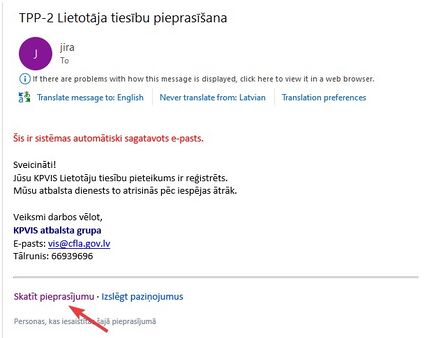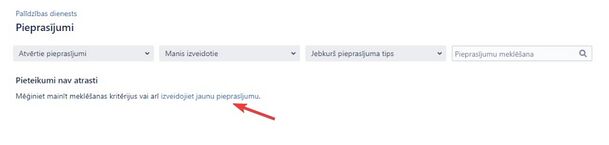Instrukcija KPVIS un Datu analīzes rīka (DAR) lietotāju tiesību piešķiršanai, maiņai un anulēšanai CFLA Tiesību pārvaldības portālā (TPP): Atšķirības starp versijām
imported>Amali |
imported>Amali |
||
| 70. rindiņa: | 70. rindiņa: | ||
'''4.''' '''Lietotāja tiesību mainīšana jau esošam iestādes lietotājam'''. | '''4.''' '''Lietotāja tiesību mainīšana jau esošam iestādes lietotājam'''. | ||
4.1. Atver TPP, atbilstoši 1.punkta norādēm, un izvēlas “Tiesību pārvaldības portāls” -> “'''Lietotāja tiesību maiņa'''” | 4.1. Atver TPP, atbilstoši 1.punkta norādēm, un izvēlas “Tiesību pārvaldības portāls” -> “'''Lietotāja tiesību maiņa'''” | ||
4.2. Aizpilda datu laukus '''Vārds, Uzvārds, e-pasts'''. [ | [[Attēls:Tiesību maiņas forma.jpg]] | ||
4.2. Aizpilda datu laukus '''Vārds, Uzvārds, e-pasts'''. | |||
[[Attēls:Tiesību maiņa.jpg|448x448px]] | |||
4.3. Atzīmē nepieciešamās tiesības kumulatīvi. | 4.3. Atzīmē nepieciešamās tiesības kumulatīvi. | ||
| 85. rindiņa: | 89. rindiņa: | ||
'''5.''' '''Lietotāja tiesību anulēšana KPVIS un DAR''' | '''5.''' '''Lietotāja tiesību anulēšana KPVIS un DAR''' | ||
5.1.Atver TPP, atbilstoši 1.punkta norādēm, un izvēlas “Tiesību pārvaldības portāls” -> “'''Lietotāja tiesību anulēšana'''” [ | 5.1.Atver TPP, atbilstoši 1.punkta norādēm, un izvēlas “Tiesību pārvaldības portāls” -> “'''Lietotāja tiesību anulēšana'''” | ||
[[Attēls:Tiesību anulēšanas tips.jpg]] | |||
5.2. Aizpilda datu laukus – '''Vārds, Uzvārds, E-pasts''', datu laukā “'''Piezīmes'''” obligāti norāda anulēšanas pamatojums, ''piemēram'', ''Pārtrauktas darba attiecības [ | 5.2. Aizpilda datu laukus – '''Vārds, Uzvārds, E-pasts''', datu laukā “'''Piezīmes'''” obligāti norāda anulēšanas pamatojums, ''piemēram'', ''Pārtrauktas darba attiecības'' | ||
[[Attēls:Anulēšanas forma.jpg|456x456px]] | |||
Pēc datu ievades, pieteikuma formas apakšā kreisajā pusē spiež pogu '''[Izveidot].''' | Pēc datu ievades, pieteikuma formas apakšā kreisajā pusē spiež pogu '''[Izveidot].''' | ||
| 101. rindiņa: | 109. rindiņa: | ||
Pēc pieteikuma izveidošanas (jauns, mainīts, anulēts), kontaktpersona, kura pieteikumu izveidojusi, saņem sistēmas automātiski sagatavotu e-pastu. | Pēc pieteikuma izveidošanas (jauns, mainīts, anulēts), kontaktpersona, kura pieteikumu izveidojusi, saņem sistēmas automātiski sagatavotu e-pastu. | ||
''Piemēram'', | ''Piemēram'', | ||
Automātiskajā e-pastā, nospiežot <Skatīt pieprasījumu>, tiks atvērts konkrētais pieteikums un atspoguļota informācija par pieteikumu (skatīt informāciju pie | [[Attēls:E-pasts piemērs.jpg|431x431px]] | ||
Automātiskajā e-pastā, nospiežot <Skatīt pieprasījumu>, tiks atvērts konkrētais pieteikums un atspoguļota informācija par pieteikumu (skatīt informāciju pie 8.punkta). | |||
E-pasti tiks nosūtīti gadījumā, ja pieteikums ir izveidots, resursu turētāja apstiprināts, atrisināts/noraidīts vai tam ir pievienots komentārs. | E-pasti tiks nosūtīti gadījumā, ja pieteikums ir izveidots, resursu turētāja apstiprināts, atrisināts/noraidīts vai tam ir pievienots komentārs. | ||
| 110. rindiņa: | 120. rindiņa: | ||
'''8. Pieteikumu apskatīšana''' | '''8. Pieteikumu apskatīšana''' | ||
Kontaktpersona var apskatīt savus pieteikumus un to izpildes statusu. Lai to izdarītu ir jāatver sadaļa “'''Pieprasījumi'''” (lapas labajā, augšējā stūrī). [ | Kontaktpersona var apskatīt savus pieteikumus un to izpildes statusu. Lai to izdarītu ir jāatver sadaļa “'''Pieprasījumi'''” (lapas labajā, augšējā stūrī). | ||
[[Attēls:Pieprasījumi.jpg|right|698x698px|Pieprasījumi]] | |||
“Pieprasījumi” sadaļā var redzēt pieteikuma: | “Pieprasījumi” sadaļā var redzēt pieteikuma: | ||
| 122. rindiņa: | 132. rindiņa: | ||
Pieteikumus ir iespējams filtrēt pēc statusa, pieteikuma tipa, kā arī izmantot meklēšanas iespējas. | Pieteikumus ir iespējams filtrēt pēc statusa, pieteikuma tipa, kā arī izmantot meklēšanas iespējas. | ||
Lai uzreiz izveidotu jaunu pieprasījumu, spiediet uz [Izveidojiet jaunu pieprasījumu]. [ | Lai uzreiz izveidotu jaunu pieprasījumu, spiediet uz [Izveidojiet jaunu pieprasījumu]. | ||
[[Attēls:Izveidojiet jaunu pieprasījumu.jpg|609x609px]] | |||
Atverot pieteikumu ir iespējams skatīt pieteikuma informāciju, (1.) pievienot komentāru, tajā skaitā (2.) pielikumu, kā arī izslēgt (3.) paziņojumus par pieteikumu, ja tos nevēlas saņemt. | Atverot pieteikumu ir iespējams skatīt pieteikuma informāciju, (1.) pievienot komentāru, tajā skaitā (2.) pielikumu, kā arī izslēgt (3.) paziņojumus par pieteikumu, ja tos nevēlas saņemt. | ||
[bilde] | [bilde] | ||
Versija, kas saglabāta 2022. gada 6. oktobris, plkst. 13.08
Esiet sveicināti, Centrālās finanšu un līgumu aģentūras (CFLA) Kohēzijas politikas fondu vadības informācijas sistēmas (KPVIS) elektroniskajā lietotāju rokasgrāmatā (LRG)!
Šajā vietnē atradīsiet instrukciju Kohēzijas politikas fondu vadības informācijas sistēmas (KPVIS) un Datu analīzes rīka (DAR) lietotāju tiesību piešķiršanai, maiņai un anulēšanai CFLA Tiesību pārvaldības portālā (TPP).
- Tiesību pārvaldības portāls (TPP) pieejams:
1.1. KPVIS nereģistrētām personām adresē: https://jira.cfla.gov.lv/servicedesk/customer/portal/25,
1.2. KPVIS reģistrētiem lietotājiem - sistēmas labajā augšējā stūrī nospiežot uz dzeltenā trijstūra.
2. Ietādes deleģētā kontaktpersona KPVIS jautājumos, saņems e-pastu, kur atverot saiti būs norādīts lietotājvārds, t.i., e-pasts ar kuru kontaktperona ir piereģistrēta. Papildus būs nepieciešams norādīt savu vārdu, uzvārdu un paroli ar kuru pieslēgsieties TPP, ja neesat KPVIS reģistrēts lietotājs
Pēc informācijas ievadīšanas, jānospiež [Saglabāt un turpināt]
Ja esat jau reģistrēts KPVIS lietotājs, tad pieslēdzoties KPVIS, augšējā labajā stūrī nospiežot uz dzeltenā trijstūra Jums būs pieejama papildu izvēlne – Tiesību pārvaldības portāls (TPP).
Nospiež uz TPP un izvēlas nepieciešamo pieteikuma veidu:
Lietotāja tiesību pieprasīšana – izmanto, ja tiesības jāpiesaka jaunam lietotājam
Lietotāja tiesību maiņa – izmanto, ja reģistrētam lietotājam jāmaina piešķirtās tiesības
Lietotāja tiesību anulēšana – izmanto, ja lietotājam nepieciešams anulēt piekļuvi KPVIS un/vai DAR
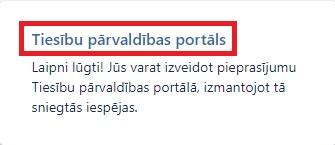
Ja kādā no pieteikuma formām netiks aizpildīts kāds obligāti aizpildāmais lauks, pie datu saglabāšanas par to parādīsies paziņojums.
3. Lietotāja tiesību pieprasīšana jaunam iestādes lietotājam.
3.1. Atver TPP, atbilstoši 1.punkta norādēm, un izvēlas “Tiesību pārvaldības portāls” -> "Lietotāja tiesību pieprasīšana"
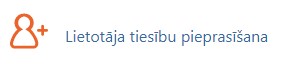
3.2. Formā, kas atveras, aizpilda nepieciešamos datu laukus:
3.2.1.lietotāja personas kods, vārds, uzvārds, e-pasts, iestāde, amats, tālruņa numurs
3.2.2. KPVIS modulis - ar ![]() atzīmē nepieciešamās tiesības (vienu, vai vairākas).
atzīmē nepieciešamās tiesības (vienu, vai vairākas).
3.2.3. Atsevišķi tiesības katram modulim - ar atzīmē nepieciešamās tiesības (vienu, vai vairākas):
3.2.4. Tiesības derīgas līdz – ja uz tiesību pieteikšanas brīdi ir zināms datums līdz kuram tiesības nepieciešamas, norāda datumu. Pēc norādītā datuma lietotājam automātiski tiesības tiks anulētas.
3.2.5. Piezīmes – var norādīt papildu informāciju uz kuriem SAM/Reformām/Investīcijām tiesības nepieciešamas
Piemēram,
Pēc datu ievades, pieteikuma formas apakšā kreisajā pusē spiež pogu [Izveidot].
4. Lietotāja tiesību mainīšana jau esošam iestādes lietotājam.
4.1. Atver TPP, atbilstoši 1.punkta norādēm, un izvēlas “Tiesību pārvaldības portāls” -> “Lietotāja tiesību maiņa”
4.2. Aizpilda datu laukus Vārds, Uzvārds, e-pasts.
4.3. Atzīmē nepieciešamās tiesības kumulatīvi.
4.4. Tiesības derīgas līdz – aizpilda, ja ir zināms datums līdz kuram tiesības nepieciešamas, vai tas ir mainījies, jo bija norādīts pieprasot tiesības jaunam lietotājam. Pēc norādītā datuma lietotājam automātiski tiesības tiks anulētas.
4.5. Piezīmes - norāda, kādas izmaiņas veiktas.
Pēc datu ievades, pieteikuma formas apakšākreisajā pusē spiež pogu [Izveidot].
5. Lietotāja tiesību anulēšana KPVIS un DAR
5.1.Atver TPP, atbilstoši 1.punkta norādēm, un izvēlas “Tiesību pārvaldības portāls” -> “Lietotāja tiesību anulēšana”
5.2. Aizpilda datu laukus – Vārds, Uzvārds, E-pasts, datu laukā “Piezīmes” obligāti norāda anulēšanas pamatojums, piemēram, Pārtrauktas darba attiecības
Pēc datu ievades, pieteikuma formas apakšā kreisajā pusē spiež pogu [Izveidot].
6. Noraidīts pieteikums
Ja izveidotais pieteikums ir noraidīts, par to tiks saņemts komentārs (gan pie izveidotā pieteikums, gan saņemtajā automātiskajā e-pastā) ar noraidīšanas iemeslu. Jāveido jauns pieteikums atbilstoši saņemtajā komentārā norādītajam.
7. Sistēmas automātiskie e-pasti
Pēc pieteikuma izveidošanas (jauns, mainīts, anulēts), kontaktpersona, kura pieteikumu izveidojusi, saņem sistēmas automātiski sagatavotu e-pastu.
Piemēram,
Automātiskajā e-pastā, nospiežot <Skatīt pieprasījumu>, tiks atvērts konkrētais pieteikums un atspoguļota informācija par pieteikumu (skatīt informāciju pie 8.punkta).
E-pasti tiks nosūtīti gadījumā, ja pieteikums ir izveidots, resursu turētāja apstiprināts, atrisināts/noraidīts vai tam ir pievienots komentārs.
8. Pieteikumu apskatīšana
Kontaktpersona var apskatīt savus pieteikumus un to izpildes statusu. Lai to izdarītu ir jāatver sadaļa “Pieprasījumi” (lapas labajā, augšējā stūrī).
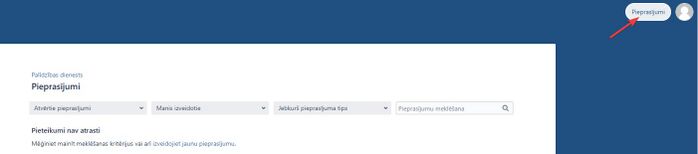
“Pieprasījumi” sadaļā var redzēt pieteikuma:
- Tipu
- Numuru
- Aprakstu
- Statusu – Jauns pieteikums, Aktivitāte VISN pusē, Atrisināts/Noraidīts
- Pieteicēju
Pieteikumus ir iespējams filtrēt pēc statusa, pieteikuma tipa, kā arī izmantot meklēšanas iespējas.
Lai uzreiz izveidotu jaunu pieprasījumu, spiediet uz [Izveidojiet jaunu pieprasījumu].
Atverot pieteikumu ir iespējams skatīt pieteikuma informāciju, (1.) pievienot komentāru, tajā skaitā (2.) pielikumu, kā arī izslēgt (3.) paziņojumus par pieteikumu, ja tos nevēlas saņemt.
[bilde]