FI Nolīgums e-kohēzijas lietotājiem
Nolīgums e-kohēzijas lietotājiem
Pēc veiksmīgas lietotāja autentifikācijas sistēmā, atveras nolīgumu saraksta forma ar lietotājam atļautajiem nolīgumiem.

Uzklikšķinot uz nolīguma, atveras nolīguma apskates forma, kuras kreisās puses izvēlnē tiek attēlotas šādas sadaļas: Finansējuma tabula, Nolīguma pamatinformācija, Finanšu instrumenti, Finansējuma saņēmējs, Nolīgums, Rādītāji, Maksājumu pieprasījumi, Sarakste, Saziņa ar CFLA.
Noklusēti ir atvērts izvēlnes punkts Nolīgums.
Dati ir tikai apskatāmi un nav labojami sadaļās: Finansējuma tabula, Nolīguma pamatinformācija, Finanšu instrumenti, Finansējuma saņēmējs, Nolīgums un Rādītāji.
Lietotāji, kuriem ir piešķirtas tiesības veikt labojumus, var pievienot jaunus maksājumu pieprasījumus un ERAF maksājumus sadaļā Maksājumu pieprasījumi. Kā arī lietotāji var labot maksājumu pieprasījumus un importēt datus, ja maksājuma pieprasījums ir kādā no šādiem statusiem: “Sagatavošanā”, “Pieprasīta papildus informācija” un “Pieprasīta izlases dokumentācija”.
Lietotāji, kuriem ir piešķirtas atbilstošās tiesības, var nosūtīt un apskatīties vēstules un ziņas sadaļās Sarakste un Saziņa ar CFLA.
Maksājumu pieprasījumi
| Piekļuves ceļš | |
| | |
Atverot sadaļu Maksājumu pieprasījumi, lietotājam uz ekrāna tiek attēlota attiecīgā nolīguma maksājumu pieprasījumu tabula.
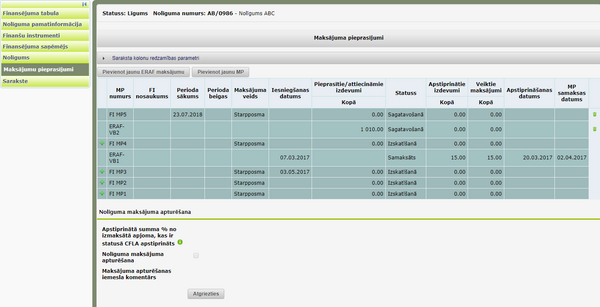
Formā tiek attēlota tabula ar šādām kolonnām:
MP numurs – automātiski aizpildīts ciparu lauks, attēlots maksājuma pieprasījuma numurs;
FI nosaukums – automātiski aizpildīts lauks, attēlots finanšu instrumenta nosaukums;
Perioda sākums – automātiski aizpildīts datuma lauks, attēlo perioda sākuma datumu;
Perioda beigas – automātiski aizpildīts datuma lauks, attēlo perioda beigu datumu;
Maksājuma veids – automātiski aizpildīts lauks, attēlo maksājuma pieprasījumā norādīto maksājuma veidu;
Iesniegšanas datums – automātiski aizpildīts datuma lauks, attēlo maksājuma pieprasījumā norādīto datumu, kad maksājuma pieprasījums ir iesniegts;
Pieprasītie / attiecināmie izdevumi – automātiski aizpildīts ciparu lauks ar divām zīmēm aiz komata, attēlo maksājuma pieprasījumā norādīto aktuālo pieprasīto attiecināmo izdevumu summu;
Statuss – automātiski aizpildīts teksta lauks, attēlo maksājuma pieprasījuma aktuālo statusu;
Apstiprinātie izdevumi – automātiski aizpildīts ciparu lauks ar diviem cipariem aiz komata, tiek attēlota apstiprināto izdevumu kopsumma;
Veiktie maksājumi – automātiski aizpildīts ciparu lauks ar diviem cipariem aiz komata, tiek attēlota veikto maksājumu kopsumma;
Apstiprināšanas datums – automātiski aizpildīts datuma lauks, attēlo maksājuma pieprasījuma apstiprināšanas datumu;
MP samaksas datums – automātiski aizpildīts datuma lauks, attēlo maksājuma pieprasījuma samaksas datumu; Maksājuma pieprasījuma dzēšanas ikona – ir aktīva tikai, ja maksājuma pieprasījums ir statusā “Sagatavošanā” un, ja lietotājam ir iedotas tiesības labot datus.
Zem tabulas tiek attēlota sadaļa Nolīguma maksājuma apturēšana. Šī sadaļa nav labojama.
Lietotāji, kuriem ir piešķirtas tiesības veikt labojumus, var pievienot jaunus maksājumu pieprasījumus un ERAF maksājumus, kā arī var labot maksājumu pieprasījumus sekojošos statusos: Sagatavošanā, Pieprasīta papildus informācija un Pieprasīta izlases dokumentācija.
Jauna ERAF maksājuma pievienošana
| Piekļuves ceļš | |
| | |
Lai pievienotu jaunu ERAF maksājumu, nepieciešams nospiest pogu <Pievienot jaunu ERAF maksājumu>, virs Maksājumu pieprasījumu tabulas. Pēc pogas nospiešanas, lietotājam uz ekrāna tiek attēlota forma ar sekojošiem laukiem un sadaļām:
Numurs – ciparu lauks, kurā automātiski ielasās maksājuma pieprasījuma numurs pēc kārtas projektā;
Iesniegšanas datums – datuma lauks, kurš tiek automātiski aizpildīts ar pašreizējo datumu brīdī, kad ERAF maksājuma pieprasījums tiek iesniegts pirmo reizi. Nav labojams;
Apstrādes termiņš – datuma lauks, maksājuma pieprasījuma apstrādes datuma (formāts: dd.mm.gggg.) manuālai norādīšanai;
Pieprasītā summa ERAF – manuāli ievadāms ciparu lauks ar divām zīmēm aiz komata, obligāti aizpildāms;
Pieprasītā summa no privātā finansējuma – manuāli ievadāms ciparu lauks ar divām zīmēm aiz komata;
Sadaļa Pamatojošie dokumenti ir pēc noklusējuma savērsta, šajā sadaļā ir iespējams augšupielādēt jaunu dokumenta failu. Dokumentu augšupielāde ir aprakstīta lietotāja rokasgrāmatā Nr.1 “Vispārējā daļa” sadaļā Dokumentu failu augšupielāde;
Maksājuma pieprasījuma sadaļā NORĒĶINA REKVIZĪTI ir iespējams ievadīt informāciju par norēķiniem;
Piezīmes – ierobežota garuma teksta lauks maksājuma pieprasījuma piezīmju pievienošanai brīvā formā.
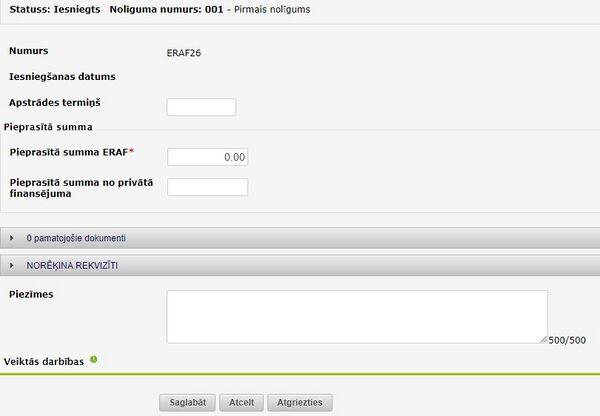
Zem maksājuma pieprasījuma pievienošanas formas tiek attēlotas trīs pogas - <Saglabāt>, <Atcelt>, <Atgriezties>. Nospiežot pogu <Saglabāt>, tiek veikta ievadīto datu pārbaude un, veiksmīgas pārbaudes gadījumā, dati tiek saglabāti un attēlots attiecīgs paziņojums. Pēc maksājuma pieprasījuma saglabāšanas formā tiek attēlota papildus sadaļa detalizētas informācijas ievadei – Maksājumi. Sadaļa Maksājumi ir aprakstīta nodaļā ERAF MP sadaļa Maksājumi.
Nospiežot pogu <Atcelt>, veiktās izmaiņas netiek saglabātas un datu formas lauku saturs tiek atgriezts uz saturu, kāds tas bija formas atvēršanas brīdī.
Nospiežot pogu <Atgriezties>, veiktās izmaiņas netiek saglabātas un lietotājs tiek aizvests uz iepriekšējo aplūkoto lapu.
Pēc ERAF maksājuma pieprasījuma datu saglabāšanas sistēmā, maksājuma pieprasījumam tiek piešķirts statuss “Sagatavošanā”.
Ja ERAF maksājuma pieprasījuma dati sistēmā ir saglabāti, tad tā pamatdatos papildus tiek attēlota tabula ar informāciju par maksājuma pieprasījuma statusiem. Dati tabulā ielasās automātiski. Tabula nav labojama.

Ja maksājuma pieprasījuma dati sistēmā ir saglabāti, tad turpmāk jebkuras maksājuma pieprasījuma sadaļas formas augšā vienmēr tiek attēlota informatīvā josla, kas satur šādu informāciju par konkrēto maksājumu:
- maksājuma pieprasījuma kārtas numurs sarakstā;
- maksājuma pieprasījuma aktuālais statuss;
- maksājuma pieprasījuma veids.

Maksājuma pieprasījuma informatīvā josla papildus satur ikonu ![]() Sarakste. Noklikšķinot uz ikonas tiek atvērta Saziņa ar CFLA par doto maksājuma pieprasījumu. Sadaļa Saziņa ar CFLA ir aprakstīta nodaļā Saziņa ar CFLA.
Sarakste. Noklikšķinot uz ikonas tiek atvērta Saziņa ar CFLA par doto maksājuma pieprasījumu. Sadaļa Saziņa ar CFLA ir aprakstīta nodaļā Saziņa ar CFLA.
Ja maksājuma pieprasījuma dati sistēmā ir saglabāti, tad, lietotājiem, kuriem ir piešķirtas datu apstiprināšanas tiesības, maksājuma pieprasījuma informatīvajā joslā tiek attēlotas pogas <Apstiprināt un iesniegt> un <Atsaukt>.
Poga <Apstiprināt un iesniegt>, redzama MP statusos Sagatavošanā, Pieprasīta papildus informācija un Pieprasīta izlases dokumentācija. Nospiežot pogu, MP statuss tiek nomainīts uz “Izskatīšanā”;
Poga <Atsaukt>, redzama MP statusos Izskatīšanā, Pieprasīta papildus informācija, Pieprasīta izlases dokumentācija, Darbinieka apstiprināts un Virskontroles apstiprināts. Nospiežot pogu, MP statuss tiek nomainīts uz “Atsaukts”.
Jauna maksājuma pievienošana
| Piekļuves ceļš | |
| | |
Lai pievienotu jaunu maksājuma pieprasījumu, nepieciešams nospiest pogu <Pievienot jaunu MP>, virs Maksājumu pieprasījumu tabulas. Pēc pogas nospiešanas, lietotājam uz ekrāna tiek attēlota forma ar sekojošiem laukiem un sadaļām:
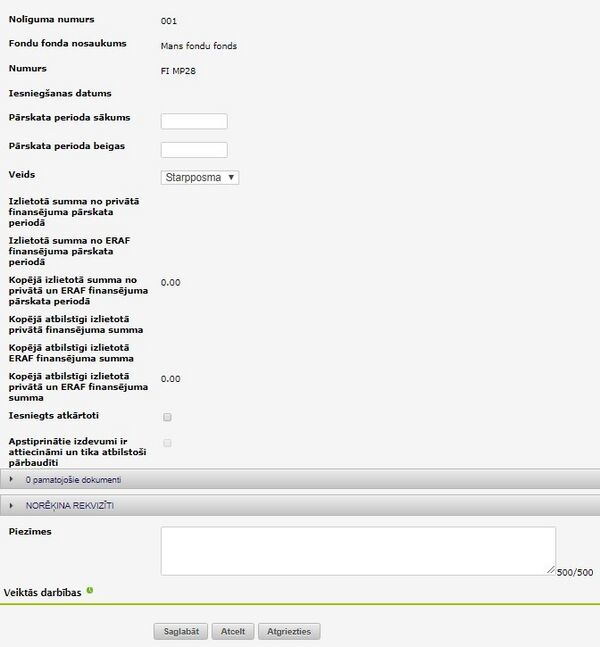
Nolīguma numurs – automātiski tiek attēlots finanšu instrumenta nolīguma, kurā maksājuma pieprasījums tiek pievienots, numurs;
Finanšu instrumenta nosaukums – automātiski tiek attēlots nolīguma, kurā maksājuma pieprasījums tiek pievienots, virsprojekta - finanšu instrumenta – nosaukums. Lauks tiek attēlots tikai nolīguma ar fondu fonda tipa vērtību DME, maksājumu pieprasījumos;
Fondu fonda nosaukums – automātiski tiek attēlots nolīguma, kurā maksājuma pieprasījums tiek pievienots, virsprojekta - finanšu instrumenta – nosaukums. Lauks tiek attēlots tikai nolīguma ar fondu fonda tipa vērtību FoF maksājumu pieprasījumos;
Numurs – ciparu lauks, kurš satur automātiski piešķirto MP numuru - tiek veidots kā ‘FI MP’, kam seko maksājuma kārtas numurs sarakstā, izņemot FI MP maksājumus statusos ‘Atsaukts’ un ‘Noraidīts’, kad sekojošajam maksājumam tiek piešķirts tas pats kārtas numurs;
Iesniegšanas datums – datuma lauks, kurš tiek automātiski aizpildīts ar pašreizējo datumu brīdī, kad maksājuma pieprasījums tiek iesniegts pirmo reizi. Nav labojams;
Pārskata perioda sākums – datuma lauks (formāts: dd.mm.gggg.), pārskata perioda sākuma datuma manuālai norādīšanai;
Pārskata perioda beigas – datuma lauks (formāts: dd.mm.gggg.), pārskata perioda beigu datuma manuālai norādīšanai;
Veids – izkrītošā saraksta lauks ar klasificētām izvēles iespējām – “Starpposma” vai “Noslēguma”;
Izlietotā summa no ERAF finansējuma pārskata periodā – nav labojams, tiek aizpildīts automātiski pēc pogas <Saglabāt> nospiešanas. Tiek attēlota MP apakšsadaļas “Kopsavilkums (C 10)” kolonnas “Šajā pieprasījumā deklarētie attiecināmie izdevumi: ERAF finansējums (EUR): Kopā” kopsumma (aprakstu skat. nodaļā 2.10.2.25 Kopsavilkums C11);
Izlietotā summa no valsts budžeta finansējuma pārskata periodā – nav labojams, tiek aizpildīts automātiski pēc pogas <Saglabāt> nospiešanas. Tiek attēlota MP apakšsadaļas “Kopsavilkums (C 10)” kolonnas “Šajā pieprasījumā deklarētie attiecināmie izdevumi: Valsts budžeta finansējums (EUR): Kopā” kopsumma (aprakstu skat. nodaļā 2.10.2.25 Kopsavilkums C11). Lauks tiek attēlots tikai nolīguma ar fondu fonda tipa vērtību FoF maksājumu pieprasījumiem;
Izlietotā summa no privātā finansējuma pārskata periodā – nav labojams, tiek aizpildīts automātiski pēc pogas <Saglabāt> nospiešanas. Tiek attēlota MP apakšsadaļas “Kopsavilkums (C 10)” kolonnas “Šajā pieprasījumā deklarētie attiecināmie izdevumi: Privātais finansējums (t.sk. Altrum finansējums) (EUR): Kopā” kopsumma (aprakstu skat. nodaļā 2.10.2.25 Kopsavilkums C11);
Kopējā izlietotā summa no ERAF, valsts budžeta un privātā finansējuma pārskata periodā, EUR – tiek aizpildīts automātiski, nav labojams;
Kopējā atbilstīgi izlietotā ERAF finansējuma summa – nav labojams, tiek aizpildīts automātiski pēc pogas <Saglabāt> nospiešanas. Tiek attēlota MP apakšsadaļas “Kopsavilkums (C10)” kolonnas “Visi pieprasījumi kopā: ERAF finansējums (EUR): Kopā” kopsumma (aprakstu skat. nodaļā 2.10.2.25 Kopsavilkums C11);
Kopējā atbilstīgi izlietotā valsts budžeta finansējuma summa – nav labojams, tiek aizpildīts automātiski pēc pogas <Saglabāt> nospiešanas. Tiek attēlota MP apakšsadaļas “Kopsavilkums (C10)” kolonnas “Visi pieprasījumi kopā: Valsts budžeta finansējums (EUR): Kopā” kopsumma (aprakstu skat. nodaļā 2.10.2.25 Kopsavilkums C11). Lauks tiek attēlots tikai nolīguma ar fondu fonda tipa vērtību FoF maksājumu pieprasījumiem;
Kopējā atbilstīgi izlietotā privātā finansējuma summa – nav labojams, tiek aizpildīta automātiski pēc pogas <Saglabāt> nospiešanas. Tiek attēlota MP apakšsadaļas “Kopsavilkums (C10)” kolonnas “Visi pieprasījumi kopā: Privātais finansējums (t.sk. Altrum finansējums) (EUR): Kopā” kopsumma (aprakstu skat. nodaļā 2.10.2.25 Kopsavilkums C11);
Kopējā atbilstīgi izlietotā ERAF, valsts budžeta un privātā finansējuma summa, EUR – tiek aizpildīta automātiski, nav labojama;
Iesniegts atkārtoti – izvēles rūtiņa;
Apstiprinātie izdevumi ir attiecināmi un tika atbilstoši pārbaudīti – izvēles rūtiņa, nav labojama;
Maksājuma pieprasījuma sadaļā Pamatojošie dokumenti ir iespējams pievienot maksājuma pieprasījuma pamatojošos dokumentu failus. Dokumentu augšupielāde ir lietotāja rokasgrāmatā Nr.1 “Vispārējā daļa” sadaļā Dokumentu failu augšupielāde;
Maksājuma pieprasījuma sadaļā NORĒĶINA REKVIZĪTI ir iespējams ievadīt informāciju par norēķiniem;
Piezīmes – ierobežota garuma teksta lauks maksājuma pieprasījuma piezīmju pievienošanai brīvā formā.
Zem maksājuma pieprasījuma pievienošanas formas tiek attēlotas trīs pogas – <Saglabāt>, <Atcelt>, <Atgriezties>: Nospiežot pogu <Saglabāt>, tiek veikta ievadīto datu pārbaude un, veiksmīgas pārbaudes gadījumā, dati tiek saglabāti un attēlots attiecīgs paziņojums.
Nospiežot pogu <Atcelt>, veiktās izmaiņas netiek saglabātas un datu formas lauku saturs tiek atgriezts uz saturu, kāds tas bija formas atvēršanas brīdī.
Nospiežot pogu <Atgriezties>, veiktās izmaiņas netiek saglabātas un lietotājs tiek aizvests uz iepriekšējo aplūkoto lapu.
Pēc maksājuma pieprasījuma datu saglabāšanas sistēmā, maksājuma pieprasījumam tiek piešķirts statuss “Sagatavošanā”.

Ja maksājuma pieprasījuma dati sistēmā ir saglabāti, tad tā pamatdatos papildus tiek attēlota tabula ar informāciju par maksājuma pieprasījuma statusiem. Dati tabulā ielasās automātiski. Tabula nav labojama.
Ja maksājuma pieprasījuma dati sistēmā ir saglabāti, tad turpmāk jebkurā maksājuma pieprasījuma sadaļas formas augšā vienmēr tiek attēlota informatīvā josla, kas satur šādu informāciju par konkrēto maksājumu:
- maksājuma pieprasījuma kārtas numurs sarakstā;
- maksājuma pieprasījuma aktuālais statuss;
- maksājuma pieprasījuma veids.

Maksājuma pieprasījuma informatīvā josla papildus satur ikonas:
 Atvērt ar Excel – nodrošina maksājuma pieprasījuma datu sagatavošanu MS Excel formātā;
Atvērt ar Excel – nodrošina maksājuma pieprasījuma datu sagatavošanu MS Excel formātā; Sarakste - noklikšķinot uz ikonas tiek atvērta Saziņa ar CFLA par doto maksājuma pieprasījumu. Sadaļa Saziņa ar CFLA ir aprakstīta nodaļā Saziņa ar CFLA.
Sarakste - noklikšķinot uz ikonas tiek atvērta Saziņa ar CFLA par doto maksājuma pieprasījumu. Sadaļa Saziņa ar CFLA ir aprakstīta nodaļā Saziņa ar CFLA.
Pēc maksājuma pieprasījuma datu saglabāšanas, lietotājam ir pieejamas arī pārējās nolīguma maksājuma pieprasījuma sadaļas:
- Līgumi B2.1 (FoF);
- Līgumi B2.2 vai Līgumi B 2;
- Problēmas B3;
- Iznākuma rādītāji B4 (FoF);
- Publicitāte B5 (nolīgumos, kuriem fondu fonda tipa vērtība ir DME - Publicitāte B4);
- Valsts atbalsts B5.2 (DME);
- Galasaņēmēju līgumi B6.1 (FoF);
- Pilnvaroto personu līgumi B5.1 (DME);
- Galasaņēmēju atmaksas B6.2 (FoF);
- Pilnvaroto personu atmaksas B5.3 (DME);
- Neatgūtie maksājumi;
- Vadības izmaksas C7.1 (FoF);
- Vadības izmaksas C7.2 (FoF);
- Pārvaldības izmaksas C6.1 (DME);
- Pārvaldības izmaksu robežvērtību aprēķins C6.2 (DME);
- Maksājumi FI C8.1 (FoF);
- Brīvie līdzekļi;
- Maksājumi GS C 8.3 (FoF);
- Maksājumi pilnv. pers. C7.2 (DME);
- Maksājumi C8.4 / Atmaksātais finansējums C7.3;
- Atbilstīgie izdevumi slēgšanas brīdī C 8.;
- Atbilstīgie izdevumi C9 (FoF);
- Atbilstīgie izdevumi C9 (DME);
- Pamatlīdzekļi C10 / Pamatlīdzekļi C9;
- Kopsavilkums C11 (FoF);
- Kopsavilkums C10 (DME);
- Apstiprinātās summas;
- Maksājumi (dzēšana).
Apliecinājums
Kad visas maksājuma pieprasījuma sadaļas ir aizpildītas, maksājuma pieprasījumu ir nepieciešams iesniegt. Maksājuma pieprasījuma iesniegšana tiek veikta apakšsadaļā Apliecinājums.
Atverot maksājuma pieprasījuma apakšsadaļu Apliecinājums, tiek attēlots maksājuma pieprasījuma apliecinājuma teksts ar informāciju par finansējuma saņēmēju (projekta iesniedzēja nosaukums, atbildīgās personas amats, atbildīgā persona).
Formas apakšā, lietotājiem ar apstiprināšanas tiesībām, ir pieejamas pogas <Apstiprināt un iesniegt> un <Atsaukt>: Poga <Apstiprināt un iesniegt>, redzama MP statusos Sagatavošanā, Pieprasīta papildus informācija un Pieprasīta izlases dokumentācija. Nospiežot pogu, maksājuma pieprasījums tiek iesniegts, tā statuss tiek nomainīts uz “Izskatīšanā”;
Poga <Atsaukt>, redzama MP statusos Izskatīšanā, Pieprasīta papildus informācija, Pieprasīta izlases dokumentācija, Darbinieka apstiprināts un Virskontroles apstiprināts. Nospiežot pogu, MP statuss tiek nomainīts uz “Atsaukts”.
Finansējuma saņēmēja dokumenti
| Piekļuves ceļš | |
| | |
Atverot sadaļu Citi dokumenti, lietotājam, koka struktūrā tiek attēloti dokumenti, kas attiecas uz konkrēto nolīgumu.
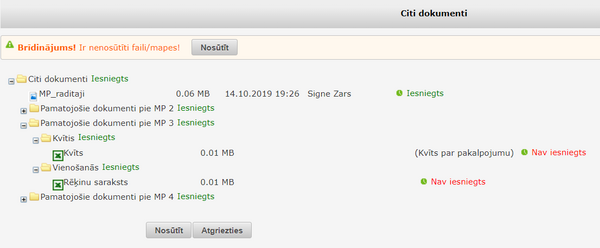
Sadaļā var pievienot, dzēst, kārtot un labot mapes, kā arī augšupielādēt un dzēst dokumentus, pie katra dokumenta var pierakstīt komentāru.
Lai pievienotu jaunu mapi, ir jānoklikšķina uz ikonas ![]() (Pievienot mapi) pie tās mapes, kurai tiks pakārtota jauna mape.
(Pievienot mapi) pie tās mapes, kurai tiks pakārtota jauna mape.
Lai pārsauktu mapi, ir jānoklikšķina uz ikonas ![]() (Labot) pie attiecīgās mapes.
(Labot) pie attiecīgās mapes.
Lai izdzēstu mapi, ir jānoklikšķina uz ikonas ![]() (Dzēst) pie attiecīgās mapes. Dzēst drīkst tikai tās mapes, kurām nav pievienoti dokumenti.
(Dzēst) pie attiecīgās mapes. Dzēst drīkst tikai tās mapes, kurām nav pievienoti dokumenti.
Mapes ir iespējams kārtot, pārvelkot mapi citā vietā, kā arī mapes var pakārtot vienu otrai, ievelkot mapi citā mapē.
Lai augšupielādētu dokumentu, ir jānoklikšķina uz ikonas ![]() (Pievienot failu) pie mapes, kurā ir jāievieto dokuments. Dokumentu augšupielāde ir aprakstīta Vispārējās rokasgrāmatas nodaļā Dokumentu failu augšupielāde.
(Pievienot failu) pie mapes, kurā ir jāievieto dokuments. Dokumentu augšupielāde ir aprakstīta Vispārējās rokasgrāmatas nodaļā Dokumentu failu augšupielāde.
Lietotājam ir iespējams arī izdzēst iepriekš pievienoto dokumentu. Lai izdzēstu dokumentu, ir jānoklikšķina uz ikonas ![]() (Dzēst) pie attiecīgā dokumenta un jāapstiprina dzēšanas darbība. Ja dokuments vēl nav nosūtīts CFLA, tad šis dokuments uzreiz tiek izdzēsts no sistēmas. Ja dzēšamais dokuments jau ir nosūtīts CFLA, tad tas šajā dokumentu kokā lietotājam ar tiesību lomu “E-kohēzijas loma” vairs nav redzams, bet sistēmas iekšējiem lietotajiem dzēstie dokumenti tiek attēloti ar piezīmi “FS e-vidē failu izdzēsa”.
(Dzēst) pie attiecīgā dokumenta un jāapstiprina dzēšanas darbība. Ja dokuments vēl nav nosūtīts CFLA, tad šis dokuments uzreiz tiek izdzēsts no sistēmas. Ja dzēšamais dokuments jau ir nosūtīts CFLA, tad tas šajā dokumentu kokā lietotājam ar tiesību lomu “E-kohēzijas loma” vairs nav redzams, bet sistēmas iekšējiem lietotajiem dzēstie dokumenti tiek attēloti ar piezīmi “FS e-vidē failu izdzēsa”.
Pie tām mapēm un dokumentiem, kuri ir augšupielādēti, bet nav nosūtīti CFLA (nav statuss “Iesniegts”), tiek attēlots teksts sarkanā fontā “Nav iesniegts”. Paziņojumu joslā tiek attēlots brīdinājums par nenosūtītiem dokumentiem vai mapēm ar pogu <Nosūtīt>.
Zem mapju un dokumentu koka tiek attēlota poga <Nosūtīt>, kuru nospiežot visi dokumentu kokā pievienotie, bet neiesniegtie dokumenti, tiek nosūtīti CFLA, kā arī tiek piefiksēts lietotājs, kurš nosūtījis dokumetus, un nosūtīšanas datums ar laiku. Pēc dokumentu un mapju iesniegšanas, tie kļūst redzami arī sistēmas iekšējiem lietotājiem.
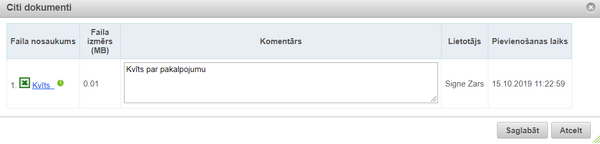
Augšupielādējot jaunu dokumentu, pie tā ir iespējams pierakstīt komentāru. Komentāru var pievienot arī vēlāk, noklikšķinot uz ikonas ![]() (Labot) pie attiecīgā dokumenta. Nospiežot šo pašu ikonu, var izlabot jau pievienotu komentāru.
(Labot) pie attiecīgā dokumenta. Nospiežot šo pašu ikonu, var izlabot jau pievienotu komentāru.
Augšupielādētos dokumentus ir iespējams kārtot, pārvelkot dokumentu no vienas mapes citā.
Augšupielādēto dokumentu var dzēst noklikšķinot, pie attiecīgā dokumenta, ikonu ![]() <Dzēst>.
<Dzēst>.