Ievads: Atšķirības starp versijām
| 330. rindiņa: | 330. rindiņa: | ||
==KPVIS apakšsistēmu izvēles logs== | ==KPVIS apakšsistēmu izvēles logs== | ||
[[Attēls:Modulu mainas logs new iekseja.jpg|thumb|496x496px|KPVIS | [[Attēls:Modulu mainas logs new iekseja.jpg|thumb|496x496px|KPVIS apakšsistēmu izvēles logs]] | ||
Ja lietotājam ir pieeja vairākām KPVIS apakšsistēmām (KPVIS 2014.-2020., KPVIS 2021.-2027., vai KPVIS Atveseļošanās fonds = AF), tad augšējā joslā tiks attēlota ikona [[Attēls:Modulu poga.jpg|frameless|30x30px]]. | Ja lietotājam ir pieeja vairākām KPVIS apakšsistēmām (KPVIS 2014.-2020., KPVIS 2021.-2027., vai KPVIS Atveseļošanās fonds = AF), tad augšējā joslā tiks attēlota ikona [[Attēls:Modulu poga.jpg|frameless|30x30px]]. | ||
| 342. rindiņa: | 342. rindiņa: | ||
Atkārtoti autorizējoties sistēmā, lietotājs tiks automātiski pārvirzīts uz to apakšsistēmu, kurā bija strādājis iepriekš (ilgāk par 1 minūti modulī veicis darbības). | Atkārtoti autorizējoties sistēmā, lietotājs tiks automātiski pārvirzīts uz to apakšsistēmu, kurā bija strādājis iepriekš (ilgāk par 1 minūti modulī veicis darbības). | ||
Versija, kas saglabāta 2023. gada 22. augusts, plkst. 12.11
<ATGRIEZTIES UZ SATURA RĀDĪTĀJU
Ievads
Auditorijas raksturojums
Šajā rokasgrāmatā ir aprakstītas sistēmas funkcionalitātes izmantošanas iespējas, kā atbalsts ikdienas darbā, strādājot ar KPVIS.
Lietotājiem jābūt pieredzei darbā ar Windows, MS Office un kādu no pārlūkprogrammām (Edge, Chrome, Opera vai Mozilla Firefox).
Lietojamība
Sistēmas prasības paredz, ka lietotāja datorā jābūt instalētai kādai no interneta pārlūkprogrammai (Edge, Chrome, Opera vai Mozilla Firefox). Minimālai ekrāna izšķirtspējai ir jābūt 1024 x 768.
Darbības sfēra
Dokuments attiecas uz izstrādāto Kohēzijas politikas fondu vadības informācijas sistēmas funkcionalitāti.
Kohēzijas politikas fondu vadības informācijas sistēma (KPVIS) paredzēta:
- ES fondu ietvaros finansēto projektu informācijas uzskaitei, tai skaitā nodrošinot informācijas uzkrāšanu par:
- plānotā finansējuma un faktiski veikto maksājumu uzskaiti;
- projektu finanšu un tehnisko rādītāju uzskaiti un to izpildes kontroli;
- projektu pārbaužu plānošanu un to rezultātu uzskaiti;
- Informācijas uzkrāšanai par 2014.-2020. gada plānošanas periodā realizētajiem projektiem;
- Pārskatu un atskaišu veidošanai par sistēmā ievadītajiem datiem;
- Datu ievadei ārējiem lietotājiem.
Termini, saīsinājumi un to skaidrojumi
| Saīsinājums/ termins | Paskaidrojums |
| APIA | Atklāta projektu iesniegumu atlase |
| CFLA | Centrālā finanšu un līgumu aģentūra |
| DocLogix | Dokumentu vadības sistēma |
| DP | Darbības programma |
| EK | Eiropas Komisija |
| ERAF | Eiropas Reģionālās attīstības fonds |
| ES | Eiropas Savienība |
| ES fondi | Eiropas Sociālais fonds, Eiropas Reģionālās attīstības fonds, Kohēzijas fonds |
| ESF | Eiropas Sociālais fonds |
| EUR | Eiro |
| FM | Finanšu ministrija |
| FS | Finansējuma saņēmēji |
| HP | Horizontālie principi |
| IP | Iepirkuma pārbaudes |
| IPIA | Ierobežota projektu iesniegumu atlase |
| IPr | Ieguldījumu prioritāte |
| IR | Iedzīvotāju reģistrs |
| IUB | Iepirkumu uzraudzības birojs |
| JNI | Jaunatnes nodarbinātības iniciatīva |
| KF | Kohēzijas fonds |
| KPVIS | Kohēzijas politikas fondu vadības informācijas sistēma |
| KS | Kontu slēgums |
| LG | Līguma grozījums |
| MK | Ministru kabinets |
| MKN | Ministru kabineta noteikumi |
| MP | Maksājumu pieprasījumi |
| MPEK | Maksājuma pieteikums Eiropas Komisijai |
| NMR | Nodokļu maksātāju reģistrs |
| NPF | Nacionālais publiskais finansējums |
| NVI | Neatbilstoši veikti izdevumi |
| OLAF | Eiropas Krāpšanas apkarošanas birojs |
| PASMK | Pieļaujamā avansa un starpposma maksājuma kopsumma |
| PBF | Pašvaldības budžeta finansējums |
| PI | Projekta iesniegums |
| PF | Privātais finansējums |
| PMPIG | Plānoto maksājumu pieprasījumu iesniegšanas grafiks |
| PPĪV | Pārbaudes projekta īstenošanas vietā |
| PV | Prioritārais virziens |
| PVN | Pievienotās vērtības nodoklis |
| RI | Revīzijas iestāde |
| SAM | Specifiskais atbalsta mērķis |
| SAMP | Specifiskā atbalsta mērķa pasākums |
| SD | ES fondu stratēģijas departaments |
| SEI | Sertifikācijas iestāde |
| SIR | Sertificēto izdevumu revīzija (pārbaude) |
| TP | Tehniskā palīdzība |
| UR | Uzņēmumu reģistrs |
| VBF | Valsts budžeta finansējums |
| VBDP | Valsts budžeta dotācija pašvaldībām |
| VI | Vadošā iestāde |
| VID | Valsts ieņēmumu dienests |
| VK | Valsts kase |
| VZD | Valsts zemes dienests |
Sasaiste ar ārējām sistēmām
KPVIS ir izveidotas sasaistes ar šādām ārējām sistēmām:
- Uzņēmumu reģistru (UR)
- Pilsonības un migāciju lietu pārvaldes Iedzīvotāju reģistru (PMLP IR)
- Nodarbinātības valsts aģentūras Bezdarbnieku uzskaites un reģistrēto vakanču informācijas sistēmas (NVA BURVIS)
- Valsts ieņēmumu dienestu (VID)
- Veselības un darbspēju ekspertīzes ārstu valsts komisijas Invaliditātes informatīvo sistēmu (VDEĀK IIS)
- Valsts reģionālās attīstības aģentūru (VRAA)
- Valsts zemes dienesta Valsts adrešu reģistru (VZD VAR)
Vispārējie sistēmas lietošanas principi
Darba sākums
Lai piekļūtu KPVIS, pārlūkprogrammas adreses laukā norāda adresi https://projekti.cfla.gov.lv
Pieslēgties projektu portālam ir iespējams:
- nospiežot pogu <Pieslēgties>. Pēc pogas nospiešanas lietotājam sistēmā jāautentificējas izmantojot tikai vienotā valsts un pašvaldību pakalpojumu portāla Latvija.lv Vienotās pieteikšanās moduļa (VPM) paaugstinātas drošības autentifikācijas rīkus, t.i., ar eParaksts vai eID vai eParaksts Mobile;
- nospiežot pogu <Pieslēgties CFLA darbiniekam ar Windows>, ja lietotājs ir CFLA darbinieks un lieto CFLA iekšējo tīklu;
- nospiežot pogu <Pieslēgties ar lietotājvārdu un paroli/Login as foreign expert>.
Divu faktoru autentifikācija (turpmāk - 2FA)
Pēc pogas <Pieslēgties ar lietotājvārdu un paroli/Login as foreign expert> nospiešanas tiek atvērta forma lietotāja vārda un paroles ievadīšanai.
Ārzemju ekspertu un lietotāju, kuriem ir piešķirts lietotājvārds un parole, pieslēgšanās sistēmai notiek izmantojot divu faktoru autentifikāciju (turpmāk - 2FA) (tiek izmantots OTP (One-Time Password) mehānisms, ko nodrošina, piemēram, Google vai Microsoft aplikācijas. Tāpēc pēc sekmīgas lietotājvārda un paroles ievadīšanas pirmajā pieslēgšanās reizē ir jāveic 2FA konfigurācija.
2FA konfigurācijā tiek uzģenerēta unikāla lietotāja atslēga (QR koda un simbolu virknes formā), ko izmanto 2FA aplikācijās.
Lai pabeigtu konfigurāciju ir jāievada OTP kods, ko uzģenerē aplikācija. Nākamajās pieslēgšanās reizēs lietotājam tiek prasīta papildus 6 ciparu parole. Mainīt autentifikācijas konfigurāciju ir iespējams, izmantojot "Aizmirsu paroli" funkcionalitāti.
Pirmo reizi pieslēdzoties sistēmai, nepieciešams iepazīties ar sistēmas lietošanas noteikumiem. Lapas apakšējā daļā būs pogas <Piekrītu un apņemos ievērot> vai <Atcelt>. Ja nospiež pogu par noteikumu ievērošanu, tad lietotājs ir veiksmīgi pieslēdzies sistēmai.
Ar sistēmas lietošanas noteikumiem lietotājs var iepazīties gan latviešu valodā, gan angļu valodā – izmantojot pogas <LV> un <ENG>.
Ja lietotājam ir pieeja vairākiem KPVIS moduļiem, tad pirmajā pieslēgšanās reizē, pēc paroles maiņas, tiks atvērts moduļu izvēles logs.
Šeit tiks attēloti tie moduļi uz kuriem lietotājam ir piešķirtas tiesības.
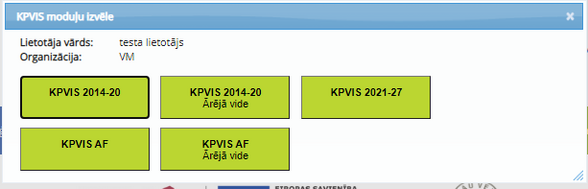
Moduļu izvēles logā, noklikšķinot kādu no moduļa pogām, ir iespējams atvērt attiecīgo moduli. Nākamajā pieslēgšanās reizē lietotājam uzreiz tiks atvērts modulis, kuru lietotājs pēdējo reizi bija atvēris un izmantojis ilgāk kā 1 minūti.
Nospiežot pogu <Aizvērt> moduļu izvēlnes logs tiks aizvērts.
Tikai CFLA lietotājiem Citrix un darba vietās ofisā (kas ir pieslēgtas iekštīklā), joprojām nemainīga paliek pieslēgšanās spiežot uz pogas <Pieslēgties ar Windows>.
Sistēmas funkcijas ir pieejamas, izmantojot vairāku līmeņu izvēlnes. Pirmā līmeņa izvēlnes (Darbības programma, Atskaites, Administrēšana) izvietotas horizontālā joslā ekrāna augšējā daļā kreisajā pusē, otrā līmeņa izvēlnes (Darbības programma, EK iesniedzamie maksājumi un kontu slēgumi, Izdevumu deklarācijas korekcijas, Juridiskās personas, kā arī citas konkrētās formas apakšsadaļas) novietotas vertikāli gar ekrāna kreiso malu.
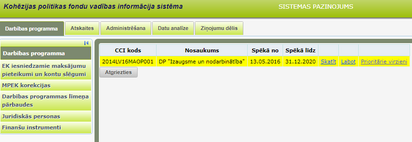
Ekrāna formas augšējā daļā labajā pusē ir izvietotas lietotāja palīgdarbības.
Pirmajā joslā ir redzams lietotāja, kurš šobrīd strādā ar sistēmu, vārds un uzvārds, kā arī šādu darbību ikonas:
![]() - ikonas sistēmas valodu pārslēgšanai;
- ikonas sistēmas valodu pārslēgšanai;
![]() - tiek atvērta ekrāna forma jauna kļūdas ziņojuma pieteikšanai IT pieteikumu reģistram;
- tiek atvērta ekrāna forma jauna kļūdas ziņojuma pieteikšanai IT pieteikumu reģistram;
![]() - tiek atvērts KPVIS moduļu izvēles logs (ikona redzama tikai, ja lietotājam ir pieeja vairākiem KPVIS moduļiem);
- tiek atvērts KPVIS moduļu izvēles logs (ikona redzama tikai, ja lietotājam ir pieeja vairākiem KPVIS moduļiem);
![]() - nodrošina drošu atslēgšanos no sistēmas.
- nodrošina drošu atslēgšanos no sistēmas.
Otrajā joslā ir pieejams ievadlauks projekta meklēšanai pēc projekta numura, nosaukuma vai projekta finansējuma saņēmēja nosaukuma, kā arī poga <Dokumentācija>,kas atver formu no kuras ir iespējams atvērt sistēmas lietotāja rokasgrāmatu un sistēmas lietošanas noteikumus gan latviešu, gan angļu valodā. Papildus tiek rādīta poga <Palīdzība> - lietotāja elektroniskā palīga atrašanās vietas ievadei un pats elektroniskais lietotāja palīgs (skat. nodaļu Palīdzības informācijas ievade).
Dīkstāve
Ja sistēmas lietotājs nav strādājis ar sistēmu vismaz 30 minūtes, tad lietotājam uz ekrāna tiek atvērts paziņojums par darba sesijas beigām ar laika atskaiti līdz sesijas pārtraukumam – 3 minūtes.
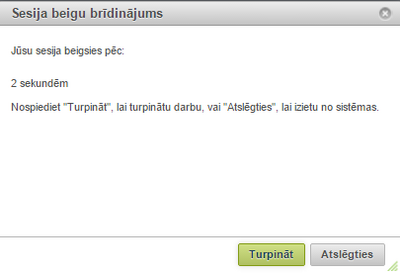
Formā tiek uzrādīta atskaite līdz brīdim, kad darba sesija tiks pārtraukta. Ja šajā laikā netiek veikta nekāda darbība ar sistēmu, tad lietotāja sesija tiks pārtraukta un tiks atvērta lietotāja autentifikācijas forma. Lai turpinātu darbu ar sistēmu, nepieciešams nospiest pogu <Turpināt> – tiks atvērta forma, ar kuru lietotājs bija strādājis. Lai pabeigtu darbu ar sistēmu, nepieciešams nospiest pogu <Atslēgties> – tiks atvērta lietotāja autentifikācijas forma.
Lietotāja profils
Sistēmas galvenā logā labajā, augšējā stūrī, lietotāja vārds un uzvārds tiek attēlots kā hipersaite, uz kuras nospiežot tiek atvērts lietotāja profils, kurā iespējams apskatīt un labot lietotāja profila datus.
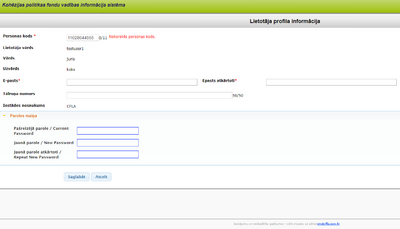
Lietotāja profila formā ir šādi lauki:
- Personas kods – teksta lauks personas koda ievadei. Lietotājam lauks ir labojams tikai pirmajā profila datu labošanas reizē;
- Lietotāja vārds – automātiski tiek attēlots lietotāja lietotājvārds, kurš nav pieejams labošanai;
- Vārds – automātiski tiek attēlots lietotāja vārds, kurš nav pieejams labošanai;
- Uzvārds – automātiski tiek attēlots lietotāja uzvārds, kurš nav pieejams labošanai;
- E-pasts – manuāli labojams teksta lauks "e-pasta adreses" ievadei;
- E-pasts atkārtoti – manuāli labojams teksta lauks apstiprinājuma e-pasta adreses ievadei. Lauks tiek rādīts tikai tad, ja lietotājs ir labojis e-pasta adresi laukā "E-pasts". Laukos "E-pasts" un "E-pasts atkārtoti" ievadītajām e-pasta adresēm ir jāsakrīt;
- Tālruņa numurs – manuāli labojams teksta lauks lietotāja "kontakttālruņa" noradīšanai;
- Iestādes nosaukums – automātiski tiek uzrādīts lietotāja iestādes nosaukums, lauks nav labojams;
- Poga <Pieteikties kā fiziskai personai – finansējuma saņēmējam e-vidē> - poga tiek attēlota lietotājiem, kuriem vēl nav izveidots e-vides lietotājs 2021-2027 apakšsistēmā, kā arī Administrēšanas sadaļā lietotāja kartītē nav atzīmēts izvēles lauks "Ārvalstnieks". Pēc pogas nospiešanas lietotājam tiks izveidots e-vides profils un attēlots paziņojums “Lai pieslēgtos kā e-vides lietotājs - fiziska persona, ir atkārtoti jāveic autorizācija sistēmā. Jāatslēdzas un atkārtoti jāpieslēdzas izmantojot Latvija.lv autentifikāciju.” Lai lietotājam tiktu piešķirtas fiziskās personas e-vides lietotāja tiesības, tam ir jāielogojas ar Latvija.lv un jāapstiprina lietošanas noteikumus, kā arī jāievada savu e-pasta adresi. Uz norādīto e-pasta adresi tiks nosūtīta vēstule ar saiti. Lai turpinātu reģistrāciju ir jāapstiprina e-pasta adresi, noklikšķinot uz saites saņemtajā e-pasta vēstulē. Ja e-pasta adrese netiks apstiprināta 15 minūšu laikā, tad saite kļūs neaktīva un e-pasta adrese būs jānorāda atkārtoti.
Šī funkcionalitāte attiecas tikai uz lietotājiem, kuri vēlas 21/27 plānošanas periodā iesniegt projektu kā fiziskas persona=finansējuma saņēmējs. ir jābūt vismaz vienai atvērtai projektu iesniegumu atlasei, kurai ir norādīts, ka konkrētajā atlasē FS varbūt arī fiziskas personas
Windows AD lietotājiem sistēmā lietotāja profilā e-pasta adresi mainīt nav iespējams.
Paroles maiņa
Paroles maiņu sistēmā var veikt tikai lietotājs, kurš sistēmā ir autentificējies manuāli ievadot lietotājvārdu un paroli. Windows AD lietotājiem sistēmā paroli nomainīt nav iespējams. Ja sistēmas lietotājam ir nepieciešams nomainītu paroli, tad sistēmas galvenā logā labajā augšējā stūrī pie lietotāja vārda un uzvārda ir jānospiež ikona ![]() . Tiek atvērts logs paroles maiņai.
. Tiek atvērts logs paroles maiņai.
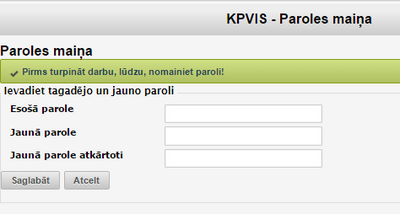
Jaunajai parolei ir jāsastāv no vismaz deviņām zīmēm – t.sk. latīņu alfabēta maziem un lieliem burtiem (a-z, A-Z), vismaz viena cipara un vienas speciālas zīmes (-[]{}\;’,./~!@#$%^&*()_+ | :’’<>?). Svarīgi, lai paroli būtu grūti atpazīt vai uzminēt. Tā nedrīkst sastāvēt no zīmju kombinācijām, kas būtu saistāmas ar darba vidi vai personīgo dzīvi. Parole nedrīkst sakrist ar lietotājvārdu un to nedrīkst izmantot citām sistēmām.
Mainot paroli, jaunā parole nedrīkst sakrist ar piecām lietotāja iepriekš izmantotajām parolēm.
Pēc pogas <Saglabāt> nospiešanas parole ir nomainīta. Ja lietotājs nevēlas mainīt paroli, jānospiež poga <Atcelt>.
Paroli obligāti jāmaina reizi ceturksnī, bet ne biežāk kā divas reizes diennaktī.
Pieslēdzoties ar paroli, kurai ir beidzies derīguma termiņš, tā ir jānomaina, lai būtu iespējams strādāt ar sistēmu.
Norādot e-pastu, uz to tiks nosūtīta pagaidu parole, kura pieslēdzoties sistēmai būs jānomaina.
KPVIS apakšsistēmu izvēles logs
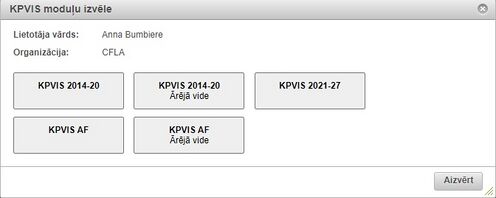
Ja lietotājam ir pieeja vairākām KPVIS apakšsistēmām (KPVIS 2014.-2020., KPVIS 2021.-2027., vai KPVIS Atveseļošanās fonds = AF), tad augšējā joslā tiks attēlota ikona ![]() .
.
Ar šīs ikonas palīdzību lietotājs var pārslēgties starp KPVIS apakšsistēmām, neveicot atkārtotu autorizāciju.
Noklikšķinot uz šīs ikonas, tiks atvērts apakšsistēmu izvēles logs, kas satur:
- Lietotāja vārdu;
- Organizāciju;
- Lietotājam pieejamās KPVIS apakšsistēmas - katra apakšsistēma tiek attēlota kā atsevišķa poga. Noklikšķinot pogu, lietotājs tiek pārvirzīts uz attiecīgo apakšsistēmu.
Atkārtoti autorizējoties sistēmā, lietotājs tiks automātiski pārvirzīts uz to apakšsistēmu, kurā bija strādājis iepriekš (ilgāk par 1 minūti modulī veicis darbības).
Darbību audits
Visā sistēma lietotāja veiktās darbības tiek fiksētas audita pierakstos. Jebkurā ekrāna formā veiktās lietotāja darbības ir iespējams aplūkot nospiežot ikonu ![]() . Tiks atvērta forma, kas satur lietotāja darbību audita pierakstu tabulu par konkrēto sadaļu vai ierakstu. Ja labošanas formā ir vairāki ieraksti, piemēram, projekta budžeta formā, tad audita vēsturē parādīsies viena rinda par katru datu bāzē saglabāto vai dzēsto ierakstu.
. Tiks atvērta forma, kas satur lietotāja darbību audita pierakstu tabulu par konkrēto sadaļu vai ierakstu. Ja labošanas formā ir vairāki ieraksti, piemēram, projekta budžeta formā, tad audita vēsturē parādīsies viena rinda par katru datu bāzē saglabāto vai dzēsto ierakstu.
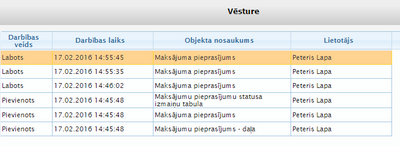
Tabula satur šādas kolonnas:
Darbības veids – tiek attēlots darbības veids, kādu attiecīgais lietotājs ir veicis;
Darbības laiks – tiek attēlots datums un laiks, kad lietotājs attiecīgo darbību sistēmā ir veicis;
Objekta nosaukums – tiek attēlots sistēmas objekts, ar kuru lietotājs sistēmā ir strādājis;
Lietotājs – tiek attēlots lietotāja vārds un uzvārds, kurš attiecīgo darbību sistēmā ir veicis.
Iespējami šādi darbību veidi:
- Pievienots (pievienots jauns ieraksts);
- Labots (labots esošais ieraksts);
- Dzēsts.
Kļūdu ziņošana
Ja strādājot ar sistēmu, lietotājs konstatē sistēmas nekorektu darbību vai kļūdu, tad par to ir jānosūta pieteikums. Lai to izdarītu, sistēmas galvenajā logā ekrāna augšējā labajā stūrī ir jānospiež uz ikonas ![]() .
.
Tiks atvērts KPVIS atbalsta portāls.
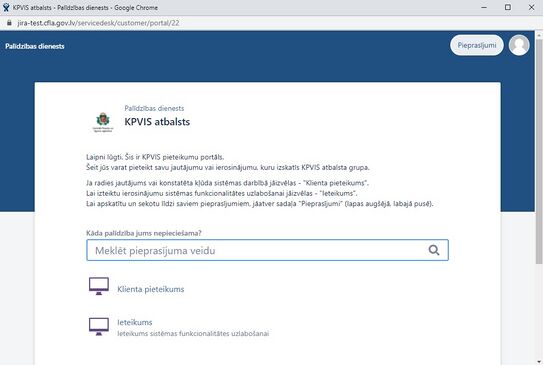
KPVIS atbalsta portālā ir iespējams pieteikt divus pieteikuma veidus:
- Klienta pieteikums – šo pieteikuma veidu izvēlas, ja radies jautājums vai konstatēta kļūda sistēmas darbībā.
- Ieteikums – šo pieteikuma veidu izvēlas, ja vēlas izteikt ieteikumu sistēmas funkcionalitātes uzlabošanai.
Pieteikums
Pieteikuma forma satur šādu informāciju:
- Tēma - jeb īss apraksts. Norāda īsu problēmas aprakstu un sadaļu (ja ir) uz kuru pieteikums attiecas. Piemēram: Projektā nr.8.1.2.0/18/I/004 nepieciešams pie MP3 piesaistīt LG2;
- Prioritāte – norāda pieteikuma prioritāti, steidzamību (Augsta, Vidēja, Zema).
Piemēram,
Steidzamība augsta – ja kļūda padara funkcionalitāti neizmantojamu vai rada nopietnas neprecizitātes datos, ļoti steidzami nepieciešami labojumi.
Steidzamība vidēja – maznozīmīga ietekme uz veicamo funkciju izpildi, nav steidzami.
Steidzamība zema – neietekmē sistēmas funkcionalitāti, nav steidzami.
- Detalizēts apraksts - obligāti aizpildāms teksta lauks sistēmas kļūdas izvērsta apraksta ievadīšanai. Šajā laukā jānorāda kādas darbības tika veiktas, kāds bija vēlamais rezultāts un kāds faktiskais.
- Sadaļa, kurā konstatēta problēma vai jāveic izmaiņas – neobligāts lauks. Aizpildāms, ja ir iespējams norādīt konkrētu KPVIS sadaļu, kurā konstatēta problēma
- Projekta Nr. vai nosaukums – ja kļūda konstatēta konkrētā projektā, iespējams norādīt projekta Nr. vai nosaukumu
- Saite jeb links uz problēmas vietu - vieta, kur konstatēta problēma (piemēram: https://kpvis.cfla.gov.lv/LV/piemers/1111)
- Pievienotais fails – iespēja pievienot failu. Ja konstatēto problēmu nav vienkārši aprakstīt, tad aicinām pievienot ekrānattēlu vai video, e-pastu vai kāda cita formāta papildu informāciju.
Pēc nepieciešamās informācijas ievadīšanas, jāspiež poga <Izveidot>.
Ja vēlas izteikt ieteikumu sistēmas funkcionalitātes uzlabošanai, tad KPVIS atbalsta portālā ir iespējams pieteikt ieteikumu.
Ieteikums
Ieteikuma forma satur šādu informāciju/jautājumus:
- Tēma
- Sadaļa, kurā konstatēta problēma vai jāveic izmaiņas
- Saite uz problēmas avotu
- Lūdzu, īsi aprakstiet kādu darbību vēlējāties veikt vai veicāt?
- Kas traucēja, pietrūka vai nebija ērti jau esošajā funkcionalitātē?
- Kāds ir ieteikums, lai darbs ar sistēmu būtu ērtāks?
- Apstiprinu, ka KPVIS atbalsta grupa ar mani var sazināsies, ja tas būs nepieciešams šī ieteikuma izvērtēšanai, atzīmē vienu no variantiem Jā - piekrīti, Nē – nevēlies.
Pieteikumu apskatīšana
Lai apskatītu savus pieteiktos pieteikumus un to izpildes statusu, ir pieejama sadaļa Pieprasījumi (lapas labajā, augšējā stūrī)
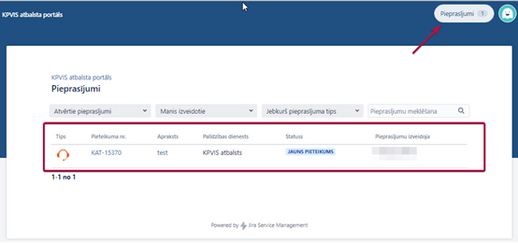
Pieprasījumi sadaļā var redzēt pieteikuma:
- Tipu
- Numuru
- Aprakstu
- Statusu
- Pietecēju
Pieteikumus ir iespējams filtrēt pēc statusa, pieteikuma tipa, kā arī izmantot meklēšanas iespējas.
Atverot pieteikumu ir iespējams skatīt pieteikuma informāciju, (1.) pievienot komentāru, tajā skaitā (2.) pielikumu, kā arī izslēgt (3.) paziņojumus par pieteikumu, ja tos nevēlas saņemt.
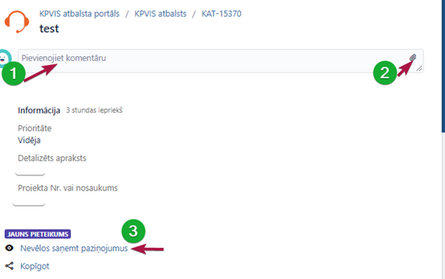
KPVIS pieteikumu ir nepieciešams obligāti reģistrēt, ja lietotājs pieļāvis tehnisku datu ievades kļūdu un tā rezultātā nepieciešams dzēst sistēmā ievadītos datus (piemēram, projektu vadītājs ir ievadījis pārbaudi pie cita projekta vai atkārtoti ievadījis sistēmā jau esošu pārbaudi). Citos gadījumos (ne tehniskas kļūdas gadījumā) datu precizēšana ir jāveic KPVIS uzstādot attiecīgo statusu (piemēram, pārbaudes statuss tiek mainīts uz Anulēts), lai nodrošinātu lēmuma pieņemšanas procesa un datu ievades/precizēšanas izsekojamību. Kļūdaini ievadīto neatbilstību nav iespējams dzēst – šādos gadījumos konkrētai neatbilstībai maina statusu uz Anulēta.
Automātiskie e-pasti no atbalsta portāla
Turpmāk, kad pieteiksiet pieteikumus, no KPVIS atbalsta portāla saņemsiet arī sistēmas automātiskos e-pastus.
E-pasti tiks nosūtīti gadījumā, ja pieteikums ir izveidots, atrisināts vai tam ir pievienots komentārs.
Automātiskajā e-pastā, nospiežot <Skatīt pieprasījumu>, tiks atvērts konkrētais pieteikums un atspoguļota informācija par pieteikumu (skatīt bildi Pieteikuma informācija).
E-pasta piemērs par reģistrētu pieteikumu,
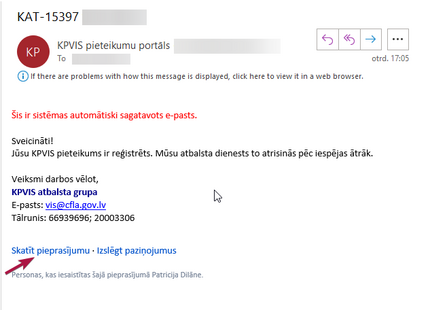
Dokumentu failu augšupielāde
Sistēmā dažādās vietās brīvi ir iespējams pievienot un apskatīt saistītos dokumentus.
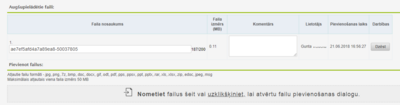
Formas sadaļā "Augšupielādētie faili" tiek attēlota augšupielādēto dokumentu tabula ar šādām kolonnām:
- Faila nosaukums – automātiski tiek attēlots pievienotā dokumenta nosaukums - pievienošanas režīmā faila nosaukums ir labojams;
- Faila izmērs – automātiski tiek attēlots pievienotā dokumenta izmērs;
- Komentārs – teksta ievadlauks komentāra ievadei;
- Lietotājs – automātiski tiek attēlots sistēmas lietotāja, kurš ir veicis dokumenta augšupielādi, vārds un uzvārds;
- Pievienošanas laiks – automātiski tiek attēlots datums un laiks, kad fails ir augšupielādēts sistēmā.
Lietotājam ir iespējams augšupielādēt jaunu dokumenta failu sadaļā Pievienot failus.
Pievienot ir atļauts tikai noteikta formāta (.jpg, .png, .7z, .bmp, .doc, .docx, .gif, .odt, .pdf, .pps, .ppsx, .ppt, .pptx, .xls, .xlsx, .zip, .edoc, .jpeg, .msg, .asice) un izmēra failus. Ja lietotājs mēģina pievienot failu ar neatbalstītu formātu vai izmēru, tad sistēma par to brīdina. Failu var pievienot divos veidos:
- uzklikšķinot uz teksta "uzklikšķiniet", tiek atvērts MS Windows standarta dialoglogs dokumenta augšupielādei, kurā lietotājs var izvēlēties augšupielādējamo failu;
- izmantojot MS Windows standarta paņēmienu Drag&Drop – augšupielādējamo failu "velk" un "nomest" uz tekstu "Nometiet failu šeit".
Pēc tam, kad lietotājs augšupielādējamo dokumentu pievienojis, pievienoto dokumentu tabulā attiecīgā ieraksta faila nosaukums ir labojams. Pēc datu saglabāšanas augšupielādētā dokumenta nosaukums vairs nav mainās, tā nosaukums tiek attēlots kā hipersaite, kura nodrošina attiecīgā dokumenta lejupielādi tā apskatei.
Dokumentu tabulā pie dokumenta ieraksta tiek attēlota poga <Dzēst>, kuru nospiežot lietotājam tiek atļauts dokumentu dzēst no sistēmas. Nospiežot pogu <Dzēst> lietotājam tiek pārvaicāts Vai vēlaties dzēst failu? ar pogām <Jā> un <Nē>:
- nospiežot pogu <Jā>, attiecīgais ieraksts tiek dzēsts no tabulas;
- nospiežot pogu <Nē>, vaicājuma logs tiek aizvērts un ieraksts no tabulas netiek dzēsts.
Zem pievienoto dokumentu tabulas tiek attēlotas trīs pogas – <Saglabāt>, <Atcelt>, <Atgriezties>:
- nospiežot pogu <Saglabāt>, tiek veikta ievadīto datu pārbaude un, veiksmīgas pārbaudes gadījumā, dati tiek saglabāti un attēlots attiecīgs paziņojums;
- nospiežot pogu <Atcelt>, veiktās izmaiņas netiek saglabātas un datu formas lauku saturs tiek atgriezts uz saturu, kāds tas bija formas atvēršanas brīdī;
- nospiežot pogu <Atgriezties>, veiktās izmaiņas netiek saglabātas un lietotājs tiek aizvests uz iepriekš aplūkoto lapu.
Sistēmā tiek uzkrāta informācija par lietotājiem, kuri ir veikuši pievienoto dokumentu lejupielādi. Lai aplūkotu šo informāciju, nepieciešams noklikšķināt uz ikonas pie attiecīgā dokumenta nosaukuma kolonnā "Faila nosaukums".
pie attiecīgā dokumenta nosaukuma kolonnā "Faila nosaukums".
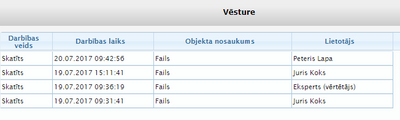
Par lietotājiem, kuri ir lejupielādējuši dokumentus, tiek uzkrāta šāda informācija:
- Darbības veids – vienmēr tiek attēlota vērtība "Skatīts";
- Darbības laiks – tiek attēlots datums un laiks ar precizitāti līdz sekundēm, kad lietotājs ir veicis dokumenta lejupielādi;
- Objekta nosaukums – vienmēr tiek attēlota vērtība "Fails";
- Lietotājs – tiek attēlots lietotāja, kurš lejupielādējis dokumentu, vārds un uzvārds.
Ja lietotājs, kurš ir veicis dokumenta lejupielādi, ir eksperts – vērtētājs (lietotāja datos ir norādīta iestāde "Eksperts" (vērtētājs)), tad šī lietotāja vārds un uzvārds tiek attēlots tikai tiem lietotājiem, kuriem sistēmā ir tiesības "Redzēt ekspertus", bet pārējiem tiek uzrādīts teksts "Eksperts (vērtētājs)".
Organizāciju datu pieprasīšana no ārējiem reģistriem
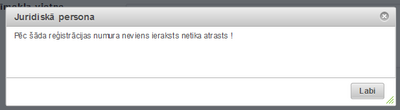
Sistēmā laukos, kuros ir paredzēts ievadīt organizācijas reģistrācijas numuru/ nodokļu maksātāja reģistrācijas numuru, sākotnēji organizācijas dati tiek pieprasīti no ārējie reģistriem. Ievadot šādā laukā reģistrācijas numuru un noklikšķinot uz jebkuras citas formas vietas vai nospiežot pogu <Ielasīt datus>, sistēma centīsies atrast atbilstošu juridisko personu no Uzņēmuma Reģistra datiem, balstoties uz norādīto reģistrācijas numuru.
Ja informācija par juridisko personu netiek atrasta Uzņēmuma reģistra datos, tad tā tiek meklēta VID nodokļu maksātāju reģistra datos.
Ja atbilstība tiks atrasta kādā no reģistriem, datu lauki, kas satur organizācijas informāciju, tiks automātiski aizpildīti un tos turpmāk nevarēs labot. Ja nevienā no reģistriem atbilstība netiks atrasta, lietotājam tiks parādīts informatīvs paziņojums, ka pēc norādītā reģistrācijas numura dati netika atrasti.
Pēc paziņojuma aizvēršanas, nospiežot pogu <Labi> vai krustiņu paziņojuma augšējā, labējā stūrī, lietotājam būs iespēja manuāli aizpildīt pārējos laukus ar informāciju par organizāciju.
Palīdzības informācijas ievade

Sistēmas horizontālajā izvēļņu joslā ir iestrādāta iespēja izveidot atsauces uz elektronisko lietotāja palīgu. Ja atvērtajai sistēmas sadaļai ir ievadīta hipersaite uz lietotāja palīgu, tad horizontālajā izvēļņu joslā tiks attēlota poga ![]() , kuru nospiežot tiks atvērts attiecīgās sistēmas sadaļas lietotāja palīgs atsevišķā logā.
, kuru nospiežot tiks atvērts attiecīgās sistēmas sadaļas lietotāja palīgs atsevišķā logā.
Lai atvērtajai sistēmas sadaļai norādītu saiti uz lietotāja elektronisko palīgu, ir jānospiež poga ![]() . Tiks atvērts jauns logs ar vienu ievadlauku URL, kur ievadīt hipersaiti uz attiecīgās sistēmas sadaļas lietotāja palīgu.
. Tiks atvērts jauns logs ar vienu ievadlauku URL, kur ievadīt hipersaiti uz attiecīgās sistēmas sadaļas lietotāja palīgu.
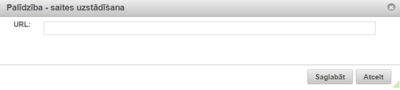
Poga lietotāja palīga hipersaites ievadei tiek attēlota tikai sistēmas iekšējiem lietotājiem, kuriem ir piešķirtas atbilstošas tiesības.
Sistēmā izmantotās standarta pogas
Pogas ievadīto datu apstiprināšanai/noraidīšanai
Vairākās sistēmas sadaļās ir iestrādāts "4 acu princips" – viens lietotājs datus ievada un labo, otrs – apstiprina.
Katrā sadaļā, kuras datus paredzēts apstiprināt, zem visiem ievadlaukiem ir redzama sadaļas apstiprinājuma daļa, kurā parādīts lietotājs, kurš sākotnēji/ pirmreizēji ir ievadījis datus (pēdējo reizi saglabājis) un datumu/ laiku, kad tas izdarīts un lietotājs, kurš datus ir apstiprinājis un apstiprināšanas datums un laiks. Ja sadaļa vēl nav apstiprināta vai pēc apstiprināšanas tā ir atkārtoti labota, tad apstiprinājumu daļā nebūs redzams ieraksts par apstiprināšanu.
| Kolonnas nosaukums | Apraksts |
|---|---|
| <Apstiprināt> | poga ievadīto datu apstiprināšanai |
| <Darbinieka ievadīts> | kad viens llietotājs datus ir savadījis/izlabojis, viņš spiež pogu, lai dati nonāktu pie virskontroles apstiprināšanai |
| <Virskontroles apstiprināts> | otrs lietotājs veic datu apstiprināšanu, šādā veidā nodrošinot "4 acu principu" |
| <Noraidīt> | poga ievadīto datu noraidīšanai |
Pie katras apstiprinājuma daļas nospiežot saiti "Skatīt" ir iespējams aplūkot attiecīgā darbības koka līmeņa iepriekšējo versiju.
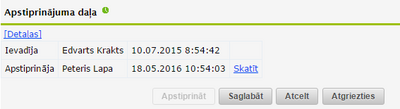
Lai redzētu vēsturi par sadaļas datu labošanu un apstiprināšanu, jāklikšķina uz saites "Detaļa">.
Lai redzētu sadaļas konkrēto apstiprināto informāciju, jāklilšķina uz saites "Skatīt".
Kamēr konkrētā sadaļa nav apstiprināta, formas augšpusē būs redzams atbilstošs paziņojums un visi ievadlauki formā tiks attēloti uz sarkana fona.
Ja darbības koka līmenī dati ir mainīti, bet vēl nav apstiprināti, tad papildus tiek uzrādīta poga <Dzēst melnrakstu>, kuru nospiežot tiek izdzēsti visi ievadītie dati līdz pēdējai apstiprinātajai informācijai.
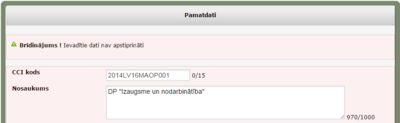
Lai sadaļas datus apstiprinātu, lietotājs ar šādām tiesībām, klikšķina uz pogas <Apstiprināt>. Lietotājam, kurš ievadīja datus (pēdējo reizi saglabāja), nebūs iespējams apstiprināt sadaļu, jo poga <Apstiprināt> būs atspējota.
Standarta pogas
Visā sistēmā tiek izmantotas šādas pogas, kurām ir standarta funkcionalitāte jebkurā sistēmas formā:
| Kolonnas nosaukums | Apraksts |
|---|---|
| <Saglabāt> | tiek veikta ievadīto datu pārbaude un, veiksmīgas pārbaudes gadījumā, dati tiek saglabāti un attēlots attiecīgs paziņojums.
Ekrāna forma netiek aizvērta. |
| <Saglabāt un atgriezties> | tiek veikta ievadīto datu pārbaude un, veiksmīgas pārbaudes gadījumā, dati tiek saglabāti un attēlots attiecīgs paziņojums. Pēc datu saglabāšanas ekrāna forma tiek aizvērta un lietotājs tiek aizvests uz iepriekš aplūkoto formu |
| <Saglabāt un turpināt> | izmanto projekta iesnieguma datu ievadīšanas formā - tiek veikta ievadīto datu pārbaude un, veiksmīgas pārbaudes gadījumā, dati tiek saglabāti un attēlots attiecīgs paziņojums.
Pēc datu saglabāšanas, lietotājam uz ekrāna tiek atvērta nākamā projekta iesnieguma veidlapas sadaļa. |
| <Atgriezties> | veiktās izmaiņas netiek saglabātas un lietotājs tiek aizvests uz iepriekš aplūkoto formu. |
| <Atcelt> | veiktās izmaiņas netiek saglabātas un datu formas lauku saturs tiek atgriezts uz saturu, kāds tas bija formas atvēršanas brīdī |
Pielikumi
Intervences jomas (NACE nozare)
Dati tiek izmantoti projekta 3 simbolu koda veidošanai atskaitē "Dati par veiktajiem/ atgūtajiem maksājumiem makro modelim” un informācijas ievadei.